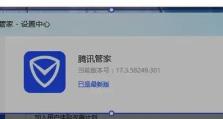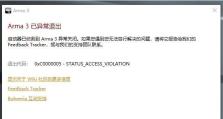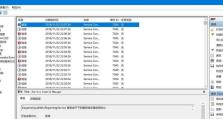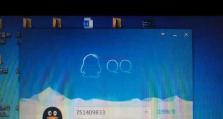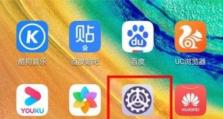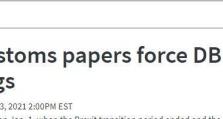使用U盘大侠Win8进行系统安装的完整教程(轻松安装Win8系统,让U盘大侠助您一臂之力)
随着技术的不断发展,操作系统的安装方式也在不断改进。U盘大侠Win8成为了许多用户选择的首选安装方式。本教程将详细介绍如何使用U盘大侠Win8来安装Windows8操作系统,并附上具体步骤和注意事项,帮助您轻松完成系统安装。
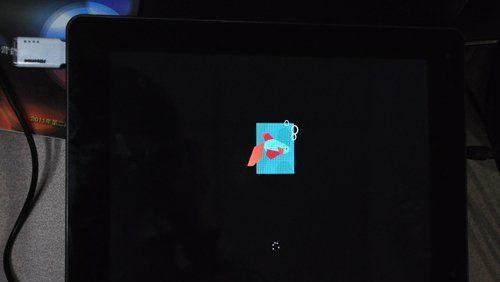
一:准备工作
确保您已经准备好以下物品:一台电脑、一个U盘、U盘大侠Win8安装工具、Windows8操作系统镜像文件以及一个可用的电源插座。
二:下载U盘大侠Win8安装工具
使用您的浏览器访问U盘大侠Win8官方网站,下载最新版本的U盘大侠Win8安装工具,并保存到您的电脑上。
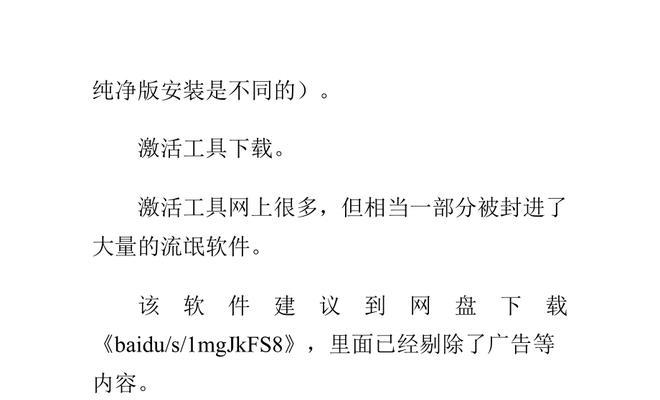
三:格式化U盘
将U盘插入电脑的USB接口,并确保其中没有重要文件。打开计算机资源管理器,找到对应的U盘,右键点击选择“格式化”。在弹出的对话框中选择默认设置,并点击“开始”按钮,等待格式化完成。
四:制作U盘启动盘
双击运行您下载好的U盘大侠Win8安装工具,按照提示完成软件的安装。安装完成后,打开U盘大侠Win8安装工具,选择刚才格式化好的U盘作为目标盘符,并选择Windows8操作系统镜像文件所在的位置。点击“开始制作”按钮,等待制作完成。
五:设置电脑启动顺序
重启您的电脑,并按下相应的按键(通常是F2、F10、Delete键)进入BIOS设置界面。在“启动顺序”选项中,将U盘设为首选启动设备,并保存设置。
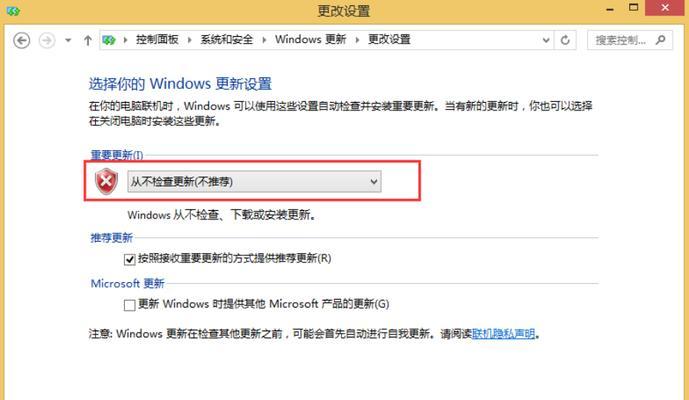
六:重启电脑并开始安装
退出BIOS设置界面,重启电脑。此时,电脑将从U盘启动,进入U盘大侠Win8的安装界面。按照界面上的提示,选择安装语言、时区和键盘布局,并点击“下一步”按钮。
七:选择系统版本和安装方式
在出现的窗口中,选择您要安装的Windows8系统版本,并选择安装方式(自定义或快速)。根据您的需求进行选择,并点击“下一步”。
八:选择安装位置
如果您选择的是自定义安装方式,将会出现一个磁盘分区的界面。在此界面中,选择一个适合安装系统的磁盘,并点击“下一步”按钮。
九:开始安装
确认好系统安装的设置后,点击“开始安装”按钮。此时,系统将开始进行安装操作,您只需等待系统自动完成安装过程即可。
十:等待安装完成
安装过程中,系统会自动重启数次。您只需耐心等待直至安装完成。注意不要拔掉U盘或关闭电源,以免影响安装进程。
十一:设置个人选项
在安装完成后,系统将会要求您进行一些个人选项的设置,如输入计算机名称、密码等。根据需要进行相应的设置,并点击“下一步”按钮。
十二:等待系统初始化
系统完成个人选项设置后,将会进入初始化阶段。此时,您需要耐心等待系统初始化完成,并自动进入Windows8操作系统界面。
十三:更新驱动程序和软件
一旦进入Windows8操作系统界面,建议立即更新驱动程序和软件,以确保系统的稳定性和兼容性。通过访问各个硬件和软件的官方网站,下载最新的驱动程序和软件。
十四:个性化设置
根据个人偏好,进行一些个性化的系统设置,如更改桌面背景、安装个人软件等。通过探索系统设置界面,您可以自定义Windows8操作系统的外观和功能。
十五:完成安装,享受新系统
至此,您已经成功使用U盘大侠Win8安装了Windows8操作系统。您可以开始使用新系统,并体验其带来的各种功能和优势。
通过U盘大侠Win8安装工具,您可以轻松快捷地安装Windows8操作系统。只需按照本教程的步骤进行操作,即可在短时间内完成系统安装,并享受全新的操作体验。希望本教程对您有所帮助!