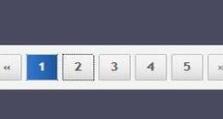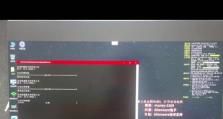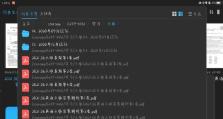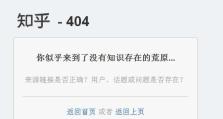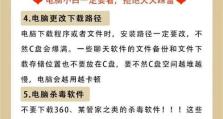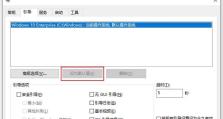软媒U盘启动教程——简便快捷的系统安装方式(用U盘轻松启动安装系统,让电脑运行更流畅)
在进行电脑系统安装时,使用U盘启动是一种便捷快速的方法。软媒U盘启动工具为我们提供了一种简单易操作的方式来创建可启动的U盘,并帮助我们轻松安装各种操作系统。本文将为您详细介绍如何使用软媒U盘启动工具进行系统安装。

1.下载软媒U盘启动工具:
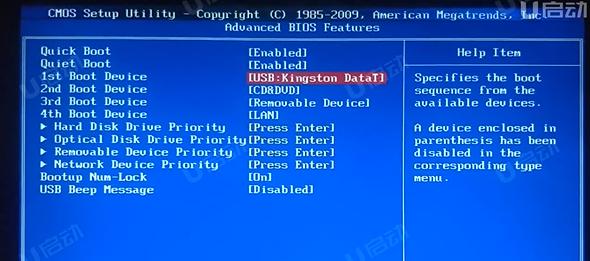
通过浏览器进入软媒官网,找到软媒U盘启动工具页面,点击下载按钮,将软件下载到本地。
2.安装软媒U盘启动工具:
双击下载好的软件安装包,按照提示完成软件的安装过程。

3.准备一个空白U盘:
插入一个容量足够的空白U盘到电脑上,并确保其中没有重要数据,因为该U盘将被格式化。
4.打开软媒U盘启动工具:
双击桌面上的软媒U盘启动工具图标,启动软件。
5.选择系统镜像文件:
点击软媒U盘启动工具界面上的“选择镜像文件”按钮,浏览本地文件夹,找到您已下载的操作系统镜像文件,选择并确认。
6.选择U盘设备:
在软媒U盘启动工具界面的“U盘设备”选项中,选择您准备好的U盘设备。
7.格式化U盘并创建启动盘:
在软媒U盘启动工具界面上,点击“开始制作”按钮,软件将自动格式化U盘并创建启动盘,这个过程可能需要一些时间,请耐心等待。
8.设置电脑启动顺序:
将U盘插入待安装系统的电脑中,重启电脑并进入BIOS设置,将U盘设为第一启动项。
9.进入软媒U盘启动界面:
按下电脑重启后出现的提示键进入软媒U盘启动界面,通过方向键选择“安装系统”,按回车键确认。
10.按照安装向导进行系统安装:
根据操作系统安装向导的提示,选择安装语言、键盘布局等选项,并按照需求进行分区和格式化等操作。
11.完成系统安装:
按照操作系统安装向导的提示,选择安装目录和其他设置项,等待系统安装完成。
12.重启电脑并拔出U盘:
系统安装完成后,按照提示重启电脑,并在重启之前将U盘拔出,以免再次进入U盘启动界面。
13.进入新系统:
电脑重新启动后,您将进入刚刚安装的操作系统,根据系统初始化向导进行基本设置和个性化配置。
14.检查系统运行情况:
检查新系统的运行情况,确保各项功能正常运行。
15.享受流畅的电脑体验:
通过使用软媒U盘启动工具进行系统安装,您可以享受到更流畅的电脑体验,同时也可以随时方便地进行系统重装或升级。
通过软媒U盘启动工具,我们可以轻松创建可启动的U盘,并借此进行系统安装。这种方法简单易行,适用于各种操作系统安装。希望本文提供的软媒U盘启动教程能够帮助到您,让您轻松完成系统安装,享受更流畅的电脑使用体验。