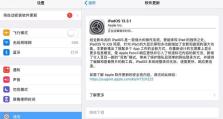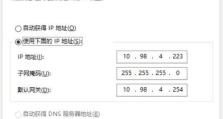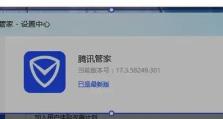使用系统U盘装系统教程(简单易懂的U盘装系统步骤和技巧分享)
在电脑维护和安装系统中,使用U盘装系统是一种常见且便捷的方法。本文将详细介绍如何利用U盘轻松装系统,并分享一些技巧和注意事项。
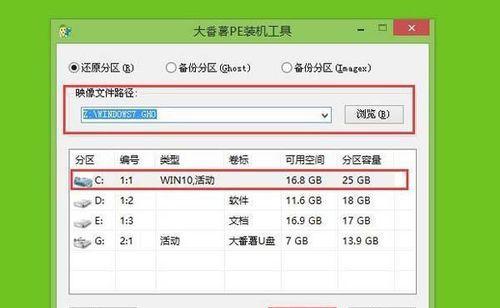
1.准备工作及所需材料
在开始之前,您需要准备一台计算机、一个U盘、以及目标操作系统的安装文件(如Windows10)。确保U盘容量大于所需安装文件大小,并备份重要数据,以免丢失。
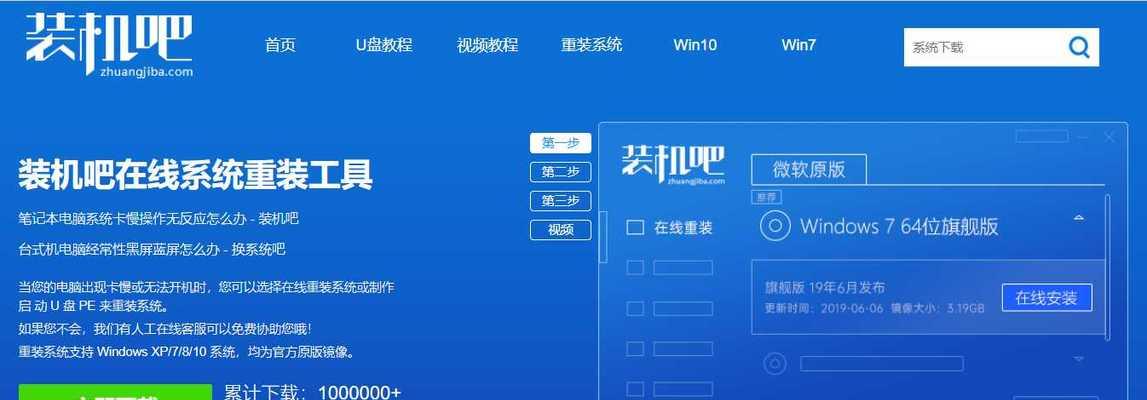
2.格式化U盘为启动盘
使用专业的U盘启动盘制作工具,对U盘进行格式化并设为启动盘。选择正确的文件系统(通常为FAT32),并将U盘设为主引导分区。
3.将操作系统镜像文件写入U盘
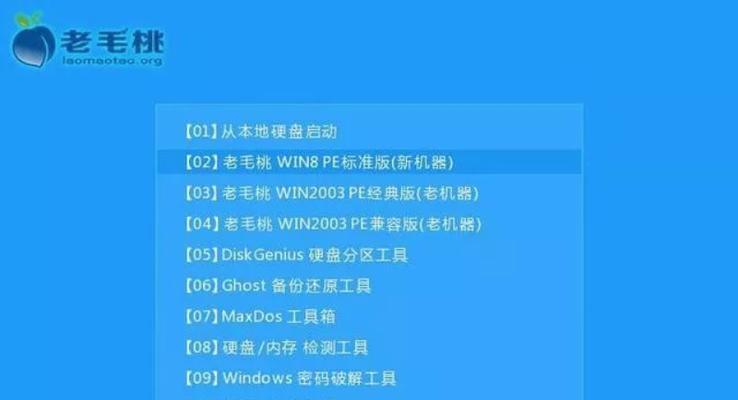
使用工具将操作系统镜像文件写入U盘。选择正确的选项,并等待写入过程完成。此步骤可能需要一段时间,请耐心等待。
4.修改计算机启动顺序
进入计算机的BIOS界面,将U盘设为首选启动设备。根据不同计算机品牌和型号,进入BIOS界面的方法可能略有不同,可以通过按下特定的按键(如F2、Delete等)进入。
5.重启计算机并进入系统安装界面
保存BIOS设置后,重启计算机。系统将自动从U盘启动,并进入操作系统的安装界面。根据提示完成安装程序的设置和选择。
6.注意分区和格式化选项
在安装过程中,系统会要求对硬盘进行分区和格式化。请根据个人需求选择合适的选项,并注意备份重要数据,以免丢失。
7.安装过程中的网络设置
在安装过程中,系统可能会要求连接到网络以下载更新或完成其他设置。确保计算机连接到可靠的网络,并根据需要输入相应的网络信息。
8.安装完成后的初步设置
操作系统安装完成后,根据个人需求进行一些初步设置,如选择时区、语言、用户名、密码等。请牢记所设置的账户信息,以免遗忘。
9.安装驱动程序和软件
安装完成后,根据需要安装计算机所需的驱动程序和软件。可以通过官方网站或驱动管理工具来获取和安装最新的驱动程序。
10.更新系统和安全设置
安装驱动程序和软件后,及时更新操作系统以获取最新的功能和修复。同时,设置安全选项,如防火墙、杀毒软件等,以保护计算机的安全。
11.个性化设置和优化调整
根据个人喜好,进行一些个性化设置和优化调整,如更改桌面壁纸、安装个性化主题等。这将使您的计算机更加符合个人喜好和使用习惯。
12.常见问题及解决方案
在使用U盘装系统的过程中,可能会遇到一些常见的问题,如无法启动、安装错误等。本节将介绍一些常见问题的解决方案,以帮助您顺利完成系统安装。
13.注意事项和技巧分享
在使用U盘装系统时,还有一些注意事项和技巧值得分享。本节将介绍一些U盘装系统的小技巧,如选择高速U盘、避免中途拔出等。
14.U盘装系统的优势和不足
U盘装系统相比光盘安装具有很多优势,如速度快、便携性强等。然而,也存在一些不足之处,如U盘易丢失、容量受限等。本节将对其进行简要介绍。
15.结束语:轻松享受系统U盘装系统的便捷
通过上述步骤和技巧,您可以轻松使用U盘来装系统,享受便捷和高效的安装体验。在操作过程中,记得谨慎备份重要数据,并按照提示进行操作。希望本文能对您有所帮助!