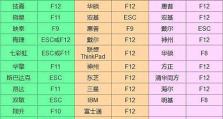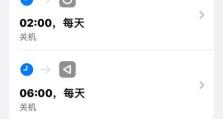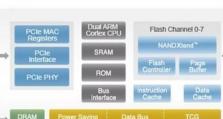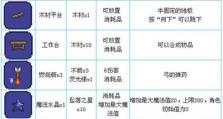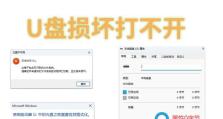华硕系统盘装系统教程
在安装操作系统时,选择合适的工具和方法可以大大提高安装的效率和成功率。华硕系统盘是华硕电脑特有的一种工具,它能够帮助用户快速安装操作系统并解决一系列系统安装问题。本文将详细介绍以华硕系统盘装系统的步骤和注意事项,让你轻松解决电脑系统安装问题。

准备工作:制作华硕系统盘
为了使用华硕系统盘进行系统安装,首先需要制作一个可启动的华硕系统盘。可以通过华硕官网下载制作工具,并按照指引完成制作过程。制作完成后,你就拥有了一个高效便捷的系统安装工具。
重启电脑并进入BIOS设置
将制作好的华硕系统盘插入电脑,并重启电脑。在重启过程中,按下对应的按键进入BIOS设置界面。一般来说,按下F2或Delete键可以进入BIOS设置,具体按键会根据不同的电脑型号有所不同,可以在启动画面上查看相应的提示信息。
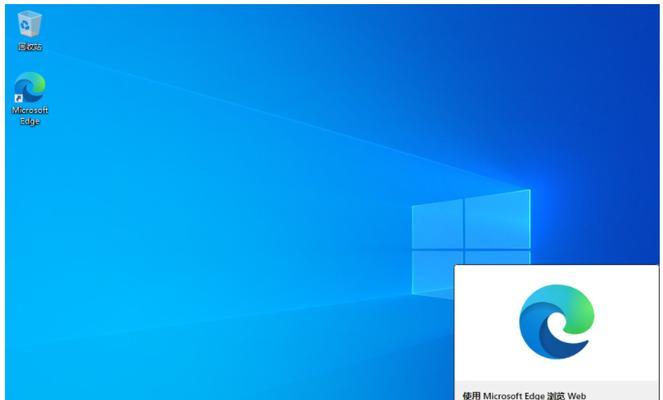
设置启动顺序
在BIOS设置界面中,找到“Boot”或“启动”选项,并进入该选项设置。在启动选项中,将华硕系统盘所在的驱动器设为第一启动项,并将其他启动项依次排在后面。保存设置并重启电脑,这样电脑就会从华硕系统盘启动。
选择安装语言和时间
当电脑从华硕系统盘启动后,会自动进入系统安装界面。在这个界面上,可以选择安装语言和时间等基本设置。根据个人需要选择相应的设置,然后点击“下一步”进行下一步操作。
接受许可协议
在系统安装过程中,会出现许可协议的页面。仔细阅读协议内容,如果同意则勾选同意选项,并点击“下一步”。
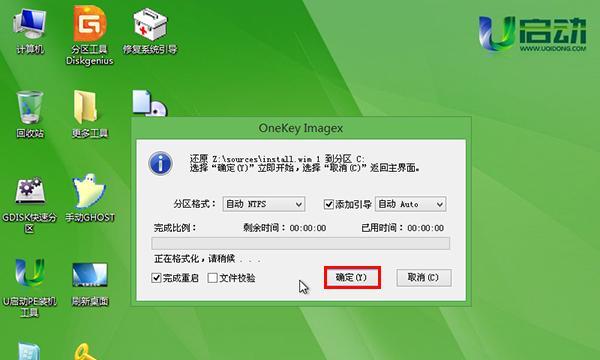
选择安装类型
接下来,在安装类型页面上,可以选择不同的安装类型。一般来说,选择“自定义安装”可以让你更灵活地进行系统安装,根据自己的需求进行选择。
选择安装位置
在自定义安装类型中,需要选择安装位置。点击“新建”按钮可以创建一个新的分区,并将系统安装在该分区上。
系统安装过程
当完成分区设置后,点击“下一步”开始系统的安装过程。此时,系统会自动将安装文件复制到指定的分区中,并进行相关的配置操作。
重启电脑进入新系统
系统安装完成后,电脑会自动重启。在重启过程中,需要拔掉华硕系统盘,以免再次从盘中启动。随后,你就可以进入全新安装的系统了。
系统配置和个性化设置
进入新系统后,可以根据个人需求进行系统配置和个性化设置。例如,调整屏幕分辨率、设置网络连接、安装必要的驱动程序等。
安装必备软件
在完成系统配置后,可以开始安装必备的软件。根据个人需求,可以选择安装浏览器、办公软件、音视频播放器等常用软件。
更新系统和驱动程序
安装完软件后,需要及时更新系统和驱动程序以确保系统的安全和稳定性。可以通过系统自带的更新工具进行更新,或者到华硕官网下载最新的驱动程序进行更新。
备份重要数据
在安装完系统后,建议及时备份重要数据,以免因各种原因导致数据丢失。可以使用外部硬盘、云存储等方式进行数据备份。
优化系统性能
为了提升系统的运行效果,可以进行一些系统优化操作。例如,清理垃圾文件、优化启动项、关闭不必要的服务等。
通过使用华硕系统盘,我们可以快速、简单地安装操作系统,避免了繁琐的光盘安装过程。同时,我们还可以根据个人需求进行系统配置和个性化设置,使得系统更加符合我们的使用习惯。如果你有华硕电脑,并需要安装操作系统,不妨尝试使用华硕系统盘,它会为你带来意想不到的便利和效率。