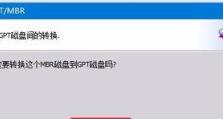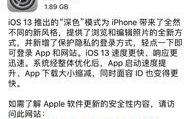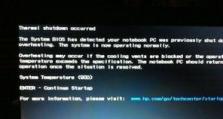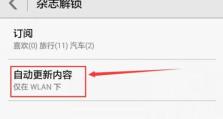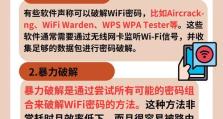苹果本双系统教程(以苹果本为例,教你如何安装和使用双系统)
在如今的科技时代,我们对电脑的使用需求越来越多样化。而双系统的安装和使用也成为了很多人的需求之一。本文将以苹果本为例,为大家详细介绍如何轻松地在苹果本上安装和使用双系统。无论是想要尝试不同操作系统的功能,还是需要兼容不同软件,都可以通过双系统实现。接下来,我们将一步步为大家介绍整个过程。
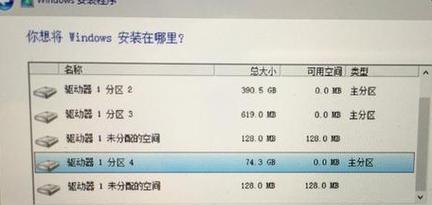
1.准备工作
在开始安装双系统之前,我们需要做一些准备工作。备份重要数据以防意外发生;确保你的苹果本已经连接到可靠的电源,并且电量充足;确保你拥有所需的操作系统安装文件和相应的授权。

2.调整分区
在进行双系统安装之前,我们需要为新系统调整硬盘分区。打开"磁盘工具",选择你的硬盘,点击"分区"选项卡,然后点击"+"按钮添加一个新的分区。根据你的需要,调整分区大小,并为新分区命名。
3.安装引导软件
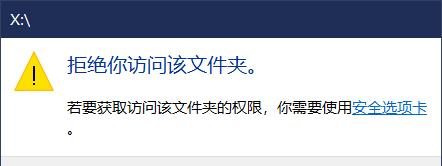
安装双系统需要使用引导软件来管理启动过程,我们推荐使用BootCamp助理。打开"实用工具"文件夹,找到并打开"BootCamp助理"。按照向导的指示,选择合适的选项来下载和安装BootCamp驱动程序和Windows支持软件。
4.安装Windows系统
在完成引导软件的安装后,我们可以开始安装Windows系统了。在BootCamp助理中,选择"创建Windows10或更高版本的安装媒体"选项,并按照提示操作。一旦安装媒体创建完成,重启电脑并进入Windows安装界面。按照指示进行安装,选择之前为新系统调整的分区,并完成安装。
5.安装驱动程序
安装完Windows系统后,我们需要安装相应的驱动程序以确保硬件正常工作。在Windows系统中,插入之前下载好的BootCamp驱动程序光盘或U盘,按照提示完成驱动程序的安装。
6.配置双系统启动
当所有驱动程序都安装完毕后,我们需要配置双系统启动选项。在Windows系统中,打开BootCamp助理,选择"重新启动到macOS"选项,并按照提示重启电脑。此时,你将能够在启动时选择进入macOS或Windows系统。
7.设置默认系统
如果你更常使用某一系统,你可以将其设置为默认系统。在macOS系统中,打开"系统偏好设置",选择"启动磁盘"选项,然后选择你希望成为默认系统的选项。
8.使用双系统
完成配置后,你可以根据需要随时切换不同的操作系统。重启电脑并在启动时选择进入不同的系统即可。无论是在macOS还是Windows系统中,你都可以自由地使用各种软件和功能。
9.注意事项
在使用双系统时,有一些注意事项需要大家牢记。定期备份重要数据以防数据丢失;及时更新操作系统和驱动程序以确保安全性和稳定性;注意分配硬盘空间以避免空间不足的问题。
10.常见问题解决
安装和使用双系统可能会遇到一些问题,下面我们将介绍一些常见问题的解决方法。如何解决安装过程中的错误提示?如何解决驱动程序不兼容的问题?如何解决硬盘空间不足的情况?
11.扩展阅读:安装其他操作系统
如果你对其他操作系统也感兴趣,比如Linux或ChromeOS,你也可以在苹果本上进行安装。具体的安装步骤可能会有所不同,但基本原理是类似的。
12.探索更多功能
双系统只是苹果本多重系统使用的一种方式,苹果本还有许多其他的功能值得探索。比如虚拟机软件可以同时运行多个操作系统,ParallelsDesktop可以在macOS中虚拟运行Windows系统。
13.管理双系统更新
随着时间的推移,操作系统和软件都会有更新版本发布。在使用双系统时,我们需要及时更新两个操作系统以获得更好的体验和更高的安全性。
14.如何卸载双系统
如果你不再需要某个操作系统,你可以随时将其卸载。在macOS系统中,打开BootCamp助理,并选择"卸载Windows"选项。按照提示操作即可将Windows系统从苹果本中完全删除。
15.
通过本文的介绍,相信大家已经了解了如何在苹果本上安装和使用双系统。通过轻松的步骤,我们可以在苹果本上尝试不同的操作系统,拓展电脑的使用功能。只要按照指示进行操作,并注意一些注意事项,你就可以顺利地使用双系统了。尽情享受不同操作系统带来的便利吧!