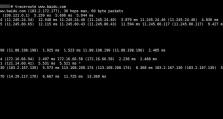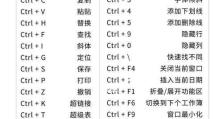联想笔记本U盘安装系统教程(详细步骤,轻松搞定)
在日常使用中,我们可能会遇到需要重新安装操作系统的情况。联想笔记本作为一款广受欢迎的电脑品牌,其U盘安装系统方法非常简单。本文将为大家介绍如何利用U盘来重新安装操作系统。

准备工作——获取所需工具和资料
在进行U盘安装系统之前,我们需要准备一些必要的工具和资料。确保你有一个可用的U盘,并确保其容量足够存储操作系统镜像文件。前往联想官方网站下载最新的操作系统镜像文件,根据你的机型选择正确的版本。
制作启动U盘——将U盘变成安装器
打开一个空白U盘,确保没有重要数据存在其中,因为制作启动U盘会格式化所有数据。下载并安装一个名为“WindowsUSB/DVD下载工具”的软件,通过该软件可以将操作系统镜像文件写入U盘中,并使其成为一个可启动的安装器。

设置BIOS——修改启动项和优先级
重启联想笔记本电脑,按下F2(或DEL)键进入BIOS设置界面。在“启动”选项中,将U盘设为第一启动项,并保存修改。这样,笔记本电脑在启动时会首先识别U盘中的安装器。
进入安装界面——开始安装系统
重启联想笔记本电脑后,系统会自动从U盘中的安装器启动。根据提示,选择语言、时区、键盘布局等信息,并点击“下一步”继续。接着,点击“安装”按钮开始安装系统。
选择安装类型——全新安装或升级
在安装类型界面上,你可以选择全新安装操作系统或者升级已存在的系统。如果你希望清空硬盘并安装全新系统,请选择“自定义”选项,并删除所有分区。如果你只是想升级现有系统,选择“升级”选项即可。
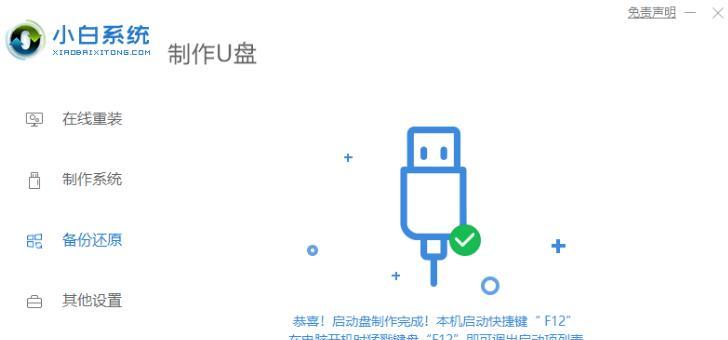
选择安装位置——确定操作系统存放位置
如果你选择了全新安装操作系统,系统会要求你选择一个安装位置。这里列出了你的硬盘分区情况,你可以选择一个分区来安装操作系统,也可以新建分区。选择好位置后,点击“下一步”进行下一步操作。
安装过程——耐心等待系统安装完成
接下来,系统会开始进行安装过程。这个过程需要一些时间,请耐心等待系统安装完成。期间,系统可能会自动重启数次,这是正常现象,请不要进行任何操作。
设置个性化选项——配置系统设置
当系统安装完成后,会弹出一个设置窗口,你可以根据个人偏好进行一些个性化设置,比如选择默认浏览器、登录账户等。完成设置后,点击“下一步”进行下一步操作。
激活系统——确保系统正常使用
根据提示,选择是否激活系统,如果你有合法的产品密钥,可以输入进行激活。如果暂时没有密钥,选择“跳过”并稍后激活也可以。激活系统可以确保你的操作系统正常使用并获得最新的安全更新。
安装驱动程序——保证硬件正常运行
安装系统后,你需要安装联想笔记本的驱动程序,以确保硬件能够正常运行。你可以在联想官方网站上下载适合你机型的驱动程序,并按照提示进行安装。
更新系统——获取最新的功能和修复
打开系统更新功能,下载并安装最新的操作系统更新。这些更新可以提供新的功能和修复已知的问题,确保系统的稳定性和安全性。
安装常用软件——满足日常需求
根据个人需求,安装一些常用软件,比如办公软件、浏览器、音视频播放器等。这些软件能够满足你在日常使用中的各种需求。
数据迁移——备份和恢复个人文件
如果你之前有重要的个人文件,确保在安装系统前进行备份,以免丢失。在安装完系统后,你可以将备份文件复制回计算机,恢复你的个人文件。
系统优化——提升电脑性能
对于联想笔记本,你可以进行一些系统优化来提升电脑性能。例如清理无用程序、调整启动项、定期清理垃圾文件等操作,可以让你的笔记本保持良好的运行状态。
通过以上的步骤,我们可以轻松地利用U盘对联想笔记本进行重新安装操作系统。这种方法非常简单,适用于大多数联想笔记本型号。希望这篇教程可以帮助到有需要的读者们,让大家能够更好地使用联想笔记本。