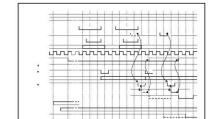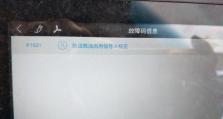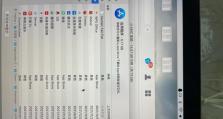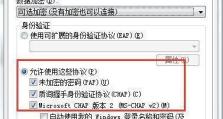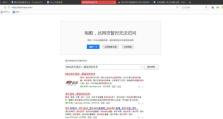Win732位系统光盘安装教程(轻松安装Win732位系统,快速上手使用)
在今天的科技时代,计算机操作系统是人们工作、学习和娱乐的重要工具之一。而Win732位系统作为一个经典且稳定的操作系统,备受用户喜爱。但是,对于新手来说,安装操作系统可能会有些困惑。本教程将向大家详细介绍如何使用Win732位系统光盘进行安装,帮助大家快速上手使用。

一:准备工作
-检查电脑硬件配置是否满足Win732位系统的最低要求
-确保已备份好重要数据,并准备好系统光盘和相关驱动光盘

二:进入BIOS设置
-开机时按下指定按键进入BIOS设置界面(通常为F2、F10、Delete等)
-在BIOS设置界面中找到"Boot"或"启动"选项,并将光驱设为第一启动项
三:插入光盘并重启电脑
-将Win732位系统光盘插入电脑的光驱中

-保存BIOS设置,并重启电脑,系统将从光盘启动
四:选择语言和时间
-在安装界面选择合适的语言和时间设置,并点击"下一步"按钮
五:点击安装按钮
-在安装界面点击"安装"按钮开始系统安装过程
六:接受许可协议
-阅读许可协议,若同意请勾选"接受许可协议"选项,并点击"下一步"
七:选择安装类型
-在安装类型界面选择"自定义(高级)"选项,以便进行更精细的分区和安装设置
八:创建系统分区
-在磁盘分区界面,点击"新建"按钮创建一个新的系统分区
-设置分区大小、文件系统类型等参数,点击"应用"按钮保存设置
九:安装系统文件
-选择刚才创建的系统分区,点击"下一步"按钮开始系统文件的安装过程
十:等待安装完成
-系统文件安装过程需要一定时间,请耐心等待
十一:设置用户名和密码
-在设置用户名和密码界面,填写自己的用户名和密码,并点击"下一步"
十二:选择电脑名称
-在选择电脑名称界面,填写电脑的名称,并点击"下一步"
十三:选择网络类型
-在选择网络类型界面,选择适合自己的网络类型,并点击"下一步"
十四:等待系统设置
-系统将进行一些初始化设置,请耐心等待
十五:安装完成
-当系统完成设置后,将自动重启电脑,此时Win732位系统已成功安装
通过本教程,我们详细介绍了如何使用Win732位系统光盘进行安装的步骤和注意事项。希望大家能够轻松、顺利地安装并使用Win732位系统,为工作和学习提供更好的环境和支持。