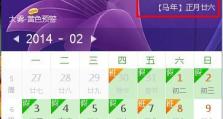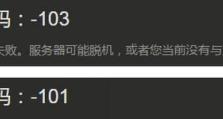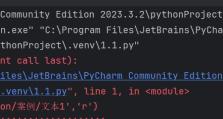电脑U盘启动安装系统教程(Win7系统安装详细步骤及注意事项)
在安装操作系统时,使用U盘进行启动安装比光盘更为方便快捷。本文将详细介绍如何使用U盘来启动安装Win7系统,并提供相关注意事项,帮助读者顺利完成系统安装。
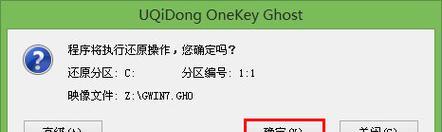
准备工作:制作启动U盘
准备一台可用的电脑,插入空白U盘,下载并打开U盘启动制作工具,选择U盘作为启动设备并开始制作。
设置电脑启动顺序
重启电脑,进入BIOS设置界面,找到“启动顺序”选项,将U盘设为第一启动项,保存设置并退出。
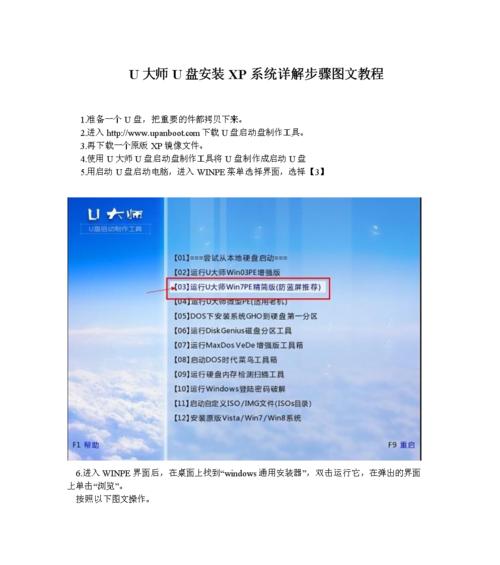
插入U盘并重启电脑
将制作好的启动U盘插入电脑,重启电脑,等待系统自动识别U盘并进入系统安装界面。
选择语言和安装方式
在安装界面选择所需语言和时区,并点击“下一步”进入下一步操作。选择“自定义安装”方式,进入磁盘分区界面。
磁盘分区设置
在磁盘分区界面,选择需要安装系统的磁盘,点击“新建”创建主分区,确定后会自动进行分区。
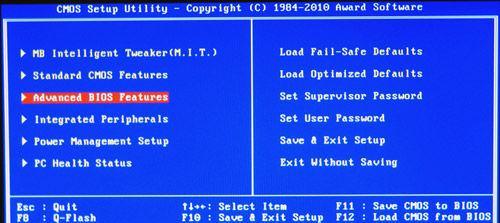
系统安装
选择刚刚创建的分区,点击“下一步”开始系统安装,等待安装过程完成。
自动重启和设置用户名
系统安装完成后,电脑会自动重启,进入设置用户名和密码的界面,填写相关信息并点击“下一步”。
选择计算机名和网络设置
在计算机名和网络设置界面,可以自定义计算机名称,并选择是否连接到网络。
安装驱动程序
系统安装完成后,需要安装相关硬件驱动程序,可通过官方网站或驱动程序光盘进行安装。
更新系统和安装常用软件
在驱动程序安装完成后,及时进行系统更新,并根据需要安装常用软件,以确保系统的稳定性和安全性。
配置系统和个性化设置
根据个人喜好进行系统配置和个性化设置,如更改桌面背景、安装主题、设置屏幕保护等。
备份重要数据
在系统安装完成后,建议备份重要的个人数据,以防意外情况导致数据丢失。
安装常用软件和驱动程序
根据个人需求和使用习惯,选择并安装常用的软件和驱动程序,以满足工作和娱乐需求。
优化系统性能
通过清理垃圾文件、关闭不必要的启动项、定期进行系统维护等方式,优化系统性能,提升电脑速度。
通过本文的教程,您已经学会了如何使用U盘启动安装Win7系统,并了解了相关的注意事项。希望本文对您在安装系统过程中有所帮助。