电脑ps抠图教程(一步步教你如何快速抠出想要的图像,让你的设计更出彩)
在设计中,经常会遇到需要把某个图像从背景中抠出来的情况。这时候,我们就需要借助电脑上的Photoshop软件来进行抠图操作。抠图可以让我们更灵活地使用图像,将其放置在不同的背景上,使设计效果更加出众。本文将为大家介绍一些简单的方法,帮助大家掌握电脑ps抠图技巧,让你的设计能够更加精彩。

标题和
1.素材准备:选取清晰素材是成功抠图的第一步
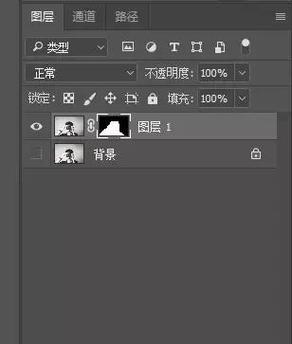
在进行抠图之前,首先要确保所选取的素材图像是清晰且分辨率较高的。只有这样才能更好地进行后续的抠图操作。
2.使用快速选择工具:快速选取主体,快速完成抠图
在Photoshop中,有许多工具可以帮助我们进行抠图。其中,快速选择工具是最简单、快速的一种方法。只需简单的拖动,就可以自动识别并选取主体。
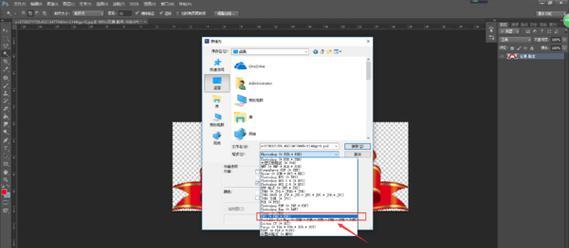
3.调整选区边缘:让抠图更精确
一般情况下,快速选择工具选取的选区边缘可能会比较模糊。通过调整选区边缘的硬度和半径,可以使选区与主体更加贴合,从而提高抠图的精确度。
4.使用魔术棒工具:快速选取相似区域
魔术棒工具可以帮助我们快速选取相似颜色或明暗度的区域。对于一些较为简单的背景,使用魔术棒工具可以事半功倍。
5.利用图层蒙版:非破坏性抠图操作
图层蒙版是一种非破坏性抠图的方法,它可以保留原始图像的完整性,随时可以进行调整和修改。学会使用图层蒙版,可以更加灵活地处理抠图效果。
6.渐变透明度:实现自然过渡效果
对于需要实现自然过渡效果的抠图,可以通过渐变透明度工具来处理。这样可以使抠图边缘过渡更加柔和,达到更好的效果。
7.利用剪贴蒙版:将图像填充到指定区域
剪贴蒙版可以帮助我们将抠出的图像直接填充到指定区域,方便快捷。学会使用剪贴蒙版,可以让我们的抠图结果更加精准。
8.使用多重选区:处理复杂背景
当遇到一些复杂的背景时,单一的选区工具可能无法满足我们的需求。这时候,我们可以使用多重选区来进行抠图,更好地处理复杂的背景。
9.利用画笔工具:修饰抠图边缘
抠图完毕后,可能会出现一些细小的瑕疵或不自然的边缘。可以使用画笔工具进行修饰,使抠图更加自然真实。
10.透明背景保存:方便灵活应用
保存抠图结果时,选择透明背景可以使我们在后续设计中更加方便地应用图像,并且不会受限于原始背景。
11.抠图插件推荐:提高效率与精度
除了基本的抠图工具外,还有许多抠图插件可以帮助我们提高效率和精度。推荐一些常用的插件,供大家参考。
12.细节处理技巧:让抠图更加完美
在抠图过程中,还需要注意一些细节处理的技巧。例如,处理头发细节、瑕疵修复等,这些细节处理可以让抠图结果更加完美。
13.制作阴影与光影:提升逼真度
抠图后的图像如果与背景不够融合,可以通过制作阴影和光影来提升逼真度,使图像与背景更加贴合。
14.抠图实例演练:应用所学技巧
通过一个实际的抠图案例来演练所学的技巧,加深理解并掌握实际操作步骤。
15.掌握电脑ps抠图技巧,让设计更出彩
通过学习本文介绍的简单方法和技巧,相信大家已经掌握了电脑ps抠图的基本操作。抠图是设计中必备的技能之一,掌握了这项技能,可以让我们的设计更加出彩,希望本文对大家有所帮助!













