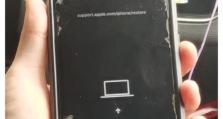教你如何制作PE安装Win7系统的详细教程(从制作PE启动盘到安装Win7系统,轻松搞定!)
随着Windows7系统的逐渐老化,很多用户希望升级到更稳定、更高效的操作系统。但是,由于一些旧电脑无法直接通过U盘或光盘进行安装,因此需要借助PE启动盘来进行安装。本文将详细介绍如何制作PE启动盘,并使用它来安装Windows7系统。

准备所需工具和材料
在制作PE启动盘之前,需要准备一个空白U盘(容量至少为4GB)、Windows7系统镜像文件、WinRAR压缩软件和一个可用的电脑。
下载和安装PE制作工具
在制作PE启动盘之前,需要下载和安装一款PE制作工具,如“易启动”或“花生壳PE”。这些工具可以在互联网上进行搜索并下载。
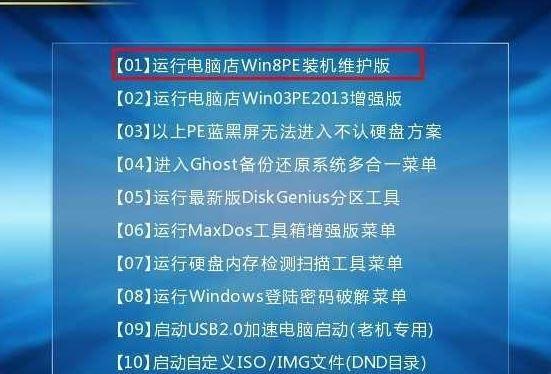
制作PE启动盘
将U盘插入电脑,打开PE制作工具。选择“制作PE启动盘”的选项,并按照提示进行操作。这个过程可能需要一段时间,请耐心等待。
获取Windows7系统镜像文件
从官方网站或其他可信渠道下载Windows7系统的镜像文件,并保存在电脑的硬盘上。
解压Windows7系统镜像文件
使用WinRAR软件,打开下载好的Windows7系统镜像文件。选择“解压到当前文件夹”选项,等待解压完成。
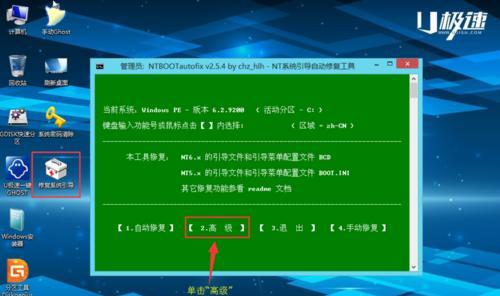
将解压后的系统文件复制到PE启动盘
打开解压后的系统文件夹,将其中的所有文件和文件夹复制到PE启动盘的根目录中。
修改PE启动菜单
使用PE制作工具中的编辑功能,修改PE启动菜单。可以根据自己的喜好设置启动菜单的名称和图标。
设置电脑启动顺序
将电脑重启,并进入BIOS设置界面。将启动顺序设置为U盘优先,保存设置并退出BIOS。
使用PE启动盘启动电脑
将制作好的PE启动盘插入需要安装Windows7系统的电脑,并重启电脑。系统将会自动从U盘启动。
进入PE操作界面
根据PE启动菜单的提示,选择进入PE操作界面。在这个界面上,你可以执行一系列的操作,如分区、格式化等。
打开Windows7安装程序
在PE操作界面上,找到并打开Windows7系统安装程序。根据提示进行安装设置,如选择安装位置、设置用户名等。
开始安装Windows7系统
点击“开始安装”按钮,等待系统自动完成安装过程。这个过程可能需要一段时间,请耐心等待。
重启电脑完成安装
安装完成后,系统会要求重启电脑。拔掉PE启动盘,重启电脑。此时,你将可以看到全新安装的Windows7系统。
系统配置和更新
重新启动后,按照系统的提示进行一些必要的配置和更新操作。这包括选择时区、连接网络、更新驱动程序等。
享受稳定流畅的Windows7系统
恭喜你,现在你已经成功使用PE启动盘安装了全新的Windows7系统!接下来,尽情享受稳定流畅的操作体验吧!
通过本文的详细教程,你已经学会了如何制作PE启动盘并使用它来安装Windows7系统。相信在你的指引下,这个过程会变得非常简单和顺利。希望你能够成功安装并享受全新的操作系统!