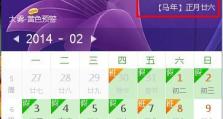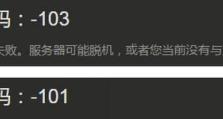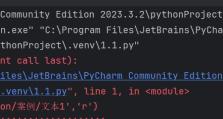使用戴尔电脑更换硬盘并恢复系统的教程(从零开始,轻松搞定电脑硬盘更换与系统恢复)
在使用戴尔电脑的过程中,有时候会遇到硬盘故障的情况,此时就需要更换硬盘并重新安装系统。本文将为您详细介绍如何使用戴尔电脑更换硬盘并恢复系统,帮助您轻松解决问题。

1.如何选择适合的新硬盘
-了解戴尔电脑的硬盘规格和需求

-在可选范围内比较不同品牌和型号的硬盘
-根据预算和需求选择适合的硬盘
2.备份重要数据
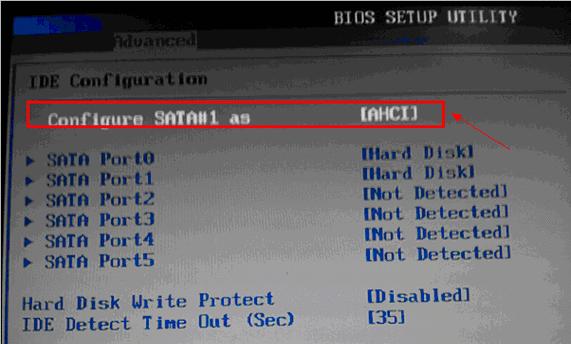
-使用外部存储设备将重要文件、照片和视频备份
-可以使用云存储服务进行备份,以确保数据安全
3.准备工具和材料
-获得正确的螺丝刀和其他所需工具
-确保有正确尺寸和类型的新硬盘
-备好所需的电源线、数据线等配件
4.关闭电脑并断开电源
-关闭电脑并拔掉电源线
-取下电池(如果适用)
5.打开电脑并找到硬盘
-打开电脑的机箱或背面的硬盘仓盖
-找到旧硬盘的位置并记下连接方式
6.卸下旧硬盘
-用螺丝刀卸下旧硬盘的固定螺丝
-将数据线和电源线从旧硬盘上拔下来
7.安装新硬盘
-将新硬盘插入相同的插槽
-用螺丝刀固定新硬盘
8.连接数据线和电源线
-将数据线和电源线连接到新硬盘上
-确保连接牢固,不松动
9.关闭电脑并恢复电源
-把电池重新安装回去(如果适用)
-将电脑连接到电源并打开电源开关
10.安装操作系统
-使用戴尔的恢复分区或安装光盘启动电脑
-按照提示安装操作系统,并设置相关选项
11.更新驱动程序和系统补丁
-在安装完操作系统后,运行Windows更新程序
-下载和安装最新的驱动程序和系统补丁,以确保系统稳定性和安全性
12.恢复备份的数据
-将之前备份的文件、照片和视频复制回电脑
-确保所有重要数据都被成功恢复
13.安装必要的软件和工具
-安装必要的办公软件、浏览器、杀毒软件等
-根据个人需求选择其他工具和程序进行安装
14.进行系统优化和设置
-清理无用的临时文件和垃圾文件
-调整系统设置以提高性能和安全性
15.确保一切正常运行
-重启电脑,确保系统能够正常启动
-检查硬盘和系统的运行状况,确保一切正常
通过本文的指导,您已经学会了如何使用戴尔电脑更换硬盘并恢复系统。记住备份重要数据、选择合适的硬盘、正确安装硬盘、安装操作系统和更新驱动程序是关键步骤。希望这些步骤对您有帮助,让您能够轻松应对硬盘故障并顺利恢复系统。