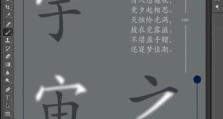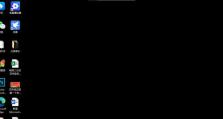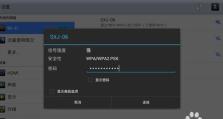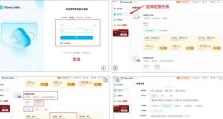Win10下打印机共享设置方法(轻松实现打印机共享的步骤和技巧)
在办公环境中,经常会遇到多台电脑需要使用同一台打印机的情况。而Win10系统提供了简便的打印机共享设置方法,使多台电脑能够方便地共享同一台打印机,提高工作效率。本文将详细介绍Win10下打印机共享的设置方法,帮助用户轻松实现打印机共享。
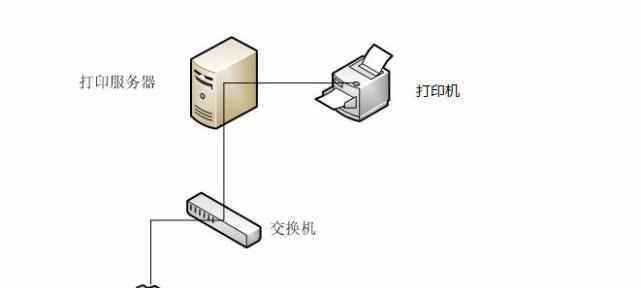
检查网络连接并确保打印机可用性
在进行打印机共享设置之前,首先需要确保网络连接正常,并检查打印机是否正常工作。如果打印机故障或者网络连接不稳定,将无法顺利进行打印机共享设置。
在主机上设置打印机共享
作为主机的电脑是打印机的拥有者,需要将其设置为共享状态。点击开始菜单,选择“设置”-“设备”-“打印机和扫描仪”,找到需要共享的打印机,右键点击选择“属性”,在“共享”选项中勾选“共享此打印机”。
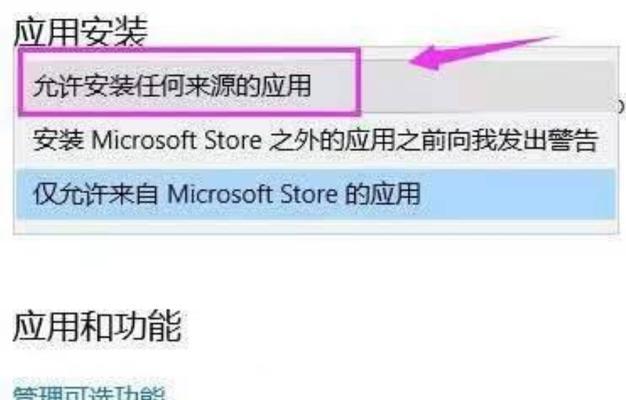
在客户端电脑上添加共享打印机
在客户端电脑上,点击开始菜单,选择“设置”-“设备”-“打印机和扫描仪”,然后点击“添加打印机或扫描仪”。Win10会自动搜索网络中可用的共享打印机,找到要使用的打印机后,点击“添加设备”。
设置默认打印机
在客户端电脑上,找到刚刚添加的共享打印机,在其属性中选择“设为默认打印机”。这样,在客户端电脑上进行打印操作时,默认会使用该共享打印机。
配置高级共享设置
如果需要更详细的共享设置,可以点击共享打印机的“属性”-“高级”选项。在这里可以更改共享名称、权限等设置,以满足不同的工作需求。

解决共享打印机无法连接问题
在进行打印机共享设置时,有时会遇到无法连接的问题。这时可以尝试重新启动主机和客户端电脑,检查网络连接是否正常,以及防火墙设置是否阻止了共享连接。
共享打印机的安全性考虑
在进行打印机共享设置时,要考虑到安全性问题。确保只有需要使用该打印机的人员才能访问和使用共享打印机,可以通过设置权限或者密码保护来增强共享打印机的安全性。
局域网内多台电脑同时共享打印机
如果局域网内有多台电脑需要共享同一台打印机,可以按照上述步骤在每台电脑上进行设置,确保每台电脑都能正常访问和使用共享打印机。
解决打印机驱动问题
在进行打印机共享设置时,有时会遇到打印机驱动不兼容或缺失的问题。可以尝试从官方网站下载并安装最新的驱动程序,确保共享打印机能够正常工作。
通过家庭组进行打印机共享
如果家庭或小型办公室内有多台电脑需要共享打印机,可以使用Win10提供的家庭组功能,将多台电脑加入同一家庭组,然后进行打印机共享设置。
利用云打印进行跨网络打印
如果需要在不同网络环境中进行打印,可以尝试使用云打印功能。将打印机添加到云打印服务,并在需要打印的电脑上登录相应的云打印账号,即可实现跨网络打印。
定期维护共享打印机
为了确保共享打印机的正常工作,需要定期进行维护和保养。包括清洁打印机、更换耗材、更新驱动程序等,以延长打印机的使用寿命。
解决打印机共享设置中的常见问题
在进行打印机共享设置时,可能会遇到一些常见问题,例如无法搜索到共享打印机、共享设置无法保存等。可以通过查阅相关教程或咨询技术支持解决这些问题。
注意事项和技巧
在进行打印机共享设置时,需要注意一些细节和技巧,例如确保所有电脑处于同一局域网中、使用相同的工作组名称、禁用多台电脑同时访问共享打印机等。
通过本文介绍的Win10下的打印机共享设置方法,用户可以方便地在多台电脑之间共享同一台打印机。只需简单的设置步骤,就能提高工作效率,实现快速打印。无论是家庭用户还是办公环境中的多人共享打印机需求,Win10的打印机共享功能都能满足各种需求。