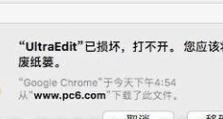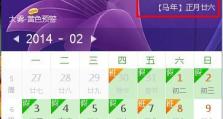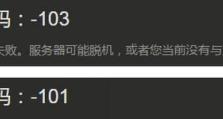华硕笔记本U盘安装PE系统教程(以华硕主板为例,详细讲解U盘安装PE系统步骤)
在某些情况下,我们可能需要通过U盘来安装操作系统。本文以华硕笔记本主板为例,详细介绍了如何使用U盘安装PE系统的步骤和注意事项。
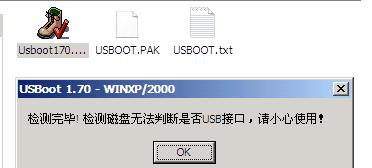
准备工作
1.确认所需安装的操作系统版本
2.下载并准备好对应的PE系统镜像文件
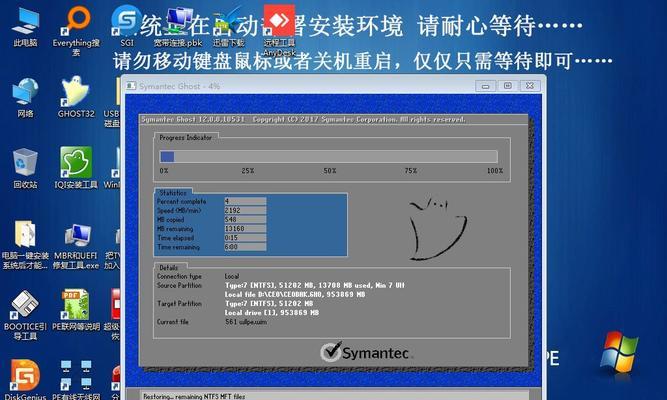
3.获取一个可用的U盘,并格式化为FAT32格式
制作PE系统启动盘
1.插入U盘到电脑中,并打开“开始菜单”
2.在搜索框中输入“命令提示符”,右键点击选择“以管理员身份运行”
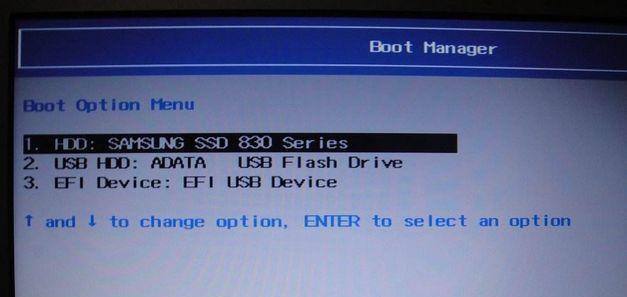
3.输入命令“diskpart”,进入磁盘分区工具
4.输入“listdisk”命令,查看电脑中的磁盘列表
5.通过命令“selectdiskX”(X为U盘对应的磁盘号),选择U盘
6.输入“clean”命令,清除U盘中的所有数据
7.输入“createpartitionprimary”命令,创建一个主分区
8.输入“formatfs=fat32quick”命令,快速格式化U盘为FAT32格式
9.输入“active”命令,激活U盘分区
10.输入“assign”命令,给U盘分配一个盘符
11.输入“exit”命令退出diskpart工具
12.将PE系统镜像文件解压至U盘根目录
13.制作PE系统启动盘完成
设置主板启动顺序
1.关闭电脑并插入制作好的PE系统U盘
2.开机时按下Del或F2键进入BIOS设置界面
3.找到“Boot”选项,并设置U盘为第一启动设备
4.保存设置并退出BIOS界面
安装PE系统
1.重启电脑,按下任意键进入PE系统界面
2.在PE系统桌面上找到并打开“安装系统”图标
3.按照提示完成系统安装过程
4.选择合适的安装分区和系统版本,开始安装
5.等待安装过程完成
6.安装完成后,重启电脑并拔出U盘
驱动安装与系统配置
1.进入安装好的系统后,安装主板和其他硬件驱动程序
2.根据个人需求进行系统配置和优化
通过本文详细的步骤和注意事项,我们可以顺利地使用U盘安装PE系统。在进行操作时,记得仔细阅读提示并按照要求进行操作,以确保安装的顺利进行。同时,根据个人需求进行系统配置和优化,使得安装的系统更加适合个人使用。