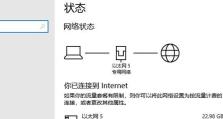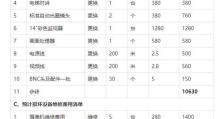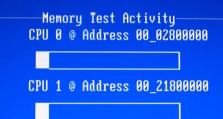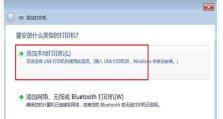掌握Word图片域的使用技巧(从新手到高手,轻松应对图片处理需求)
在日常工作和学习中,我们经常需要在Word文档中插入图片。然而,简单地将图片复制粘贴进文档中不仅会导致文档体积过大,还可能导致格式错乱。而Word图片域则是解决这个问题的理想方案,它可以帮助我们有效地处理和管理文档中的图片。本文将详细介绍Word图片域的使用技巧,帮助新手快速掌握,从而提高工作效率。
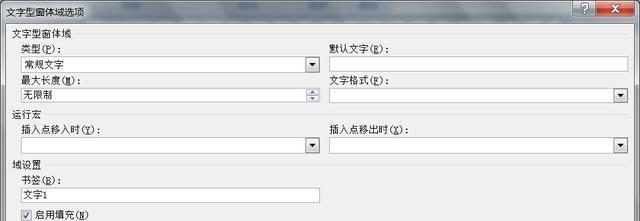
1.什么是Word图片域?
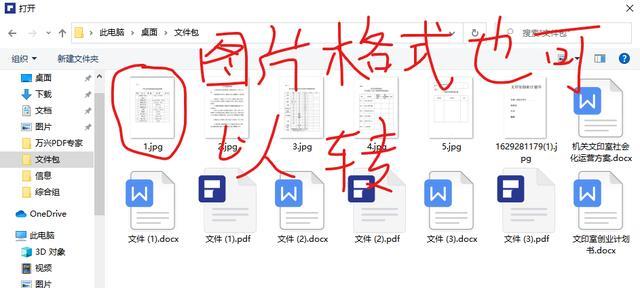
Word图片域是一种特殊的功能,它允许用户将图片与文档中的某一位置进行绑定,形成一个可管理的对象。
2.插入和编辑图片域的方法
新手可以通过点击“插入”选项卡中的“图片”按钮,在弹出的窗口中选择图片,并勾选“创建为图片域”选项。
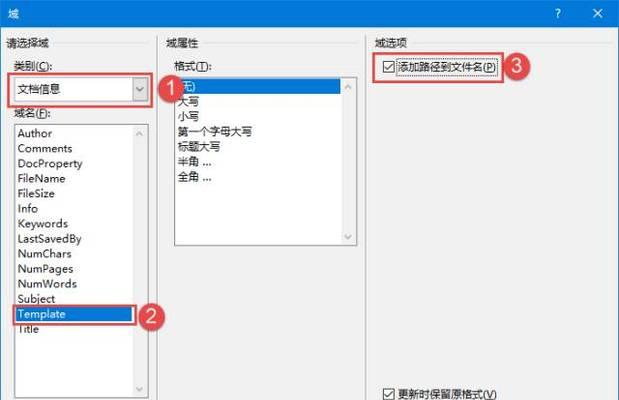
3.调整和布局图片域
在选中图片域后,可以通过拖动边框来调整其大小,并通过布局选项来设定其位置和文本环绕方式。
4.图片域的优势和应用场景
使用图片域可以有效地减小文档体积,方便图片的管理和修改,尤其适用于需要经常更新图片内容的文档。
5.插入链接和引用其他文档中的图片
借助图片域的链接功能,我们可以将其他文档中的图片引入到当前文档中,实现统一管理。
6.如何更新和替换图片域中的图片?
通过右键点击图片域,选择“更新链接”或“更改图片”选项,可以轻松地更新和替换图片。
7.如何删除图片域?
在Word中,删除图片域并不会直接删除图片文件,而是将其从文档中解绑。若需要完全删除图片文件,需手动删除。
8.如何为图片域添加标题和描述?
在选中图片域后,通过右键点击选择“添加标题”或“添加描述”,可以为图片域添加相应的文字内容。
9.图片域与文档格式的兼容性问题
由于不同版本的Word可能存在格式兼容性问题,建议在使用不同版本的Word处理文档时注意图片域的兼容性。
10.如何在多个文档享和更新图片域?
通过将包含图片域的文档设为“主文档”,其他相关文档作为“子文档”,可以实现对多个文档中图片域的共享和更新。
11.图片域的快捷键和常用操作
熟悉并运用图片域的快捷键和常用操作可以大幅提高工作效率,例如使用Ctrl+Shift+F9快速切换图片域的代码和对象显示。
12.如何解决图片域显示异常的问题?
如果在文档中出现了图片域显示异常的情况,可以尝试刷新链接或重新插入图片来解决。
13.图片域与页面设置和打印输出的关系
在进行页面设置和打印输出时,图片域通常会自动调整以适应页面大小,但可能会导致图片变形。需根据需求进行调整。
14.使用宏实现批量处理图片域
借助宏的功能,我们可以编写一些简单的程序来实现对大量图片域的批量处理,提高工作效率。
15.
通过本文的介绍,我们了解了Word图片域的基本概念和使用技巧。掌握了这些技巧,新手也能够轻松应对各种图片处理需求,提高工作效率和文档质量。在实际应用中,我们还可以结合其他高级功能和工具来进一步扩展图片域的应用范围,实现更多的创造性和实用性。