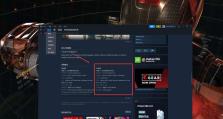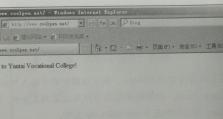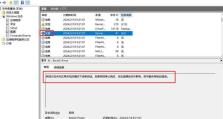如何使用U盘制作自动安装Win7系统的教程(轻松实现U盘自动安装Win7系统,让系统安装更便捷)
在安装Windows7系统时,使用U盘启动并进行自动安装可以节省时间和精力。本文将教您如何使用U盘制作自动安装Win7系统,使系统安装过程更加便捷和高效。
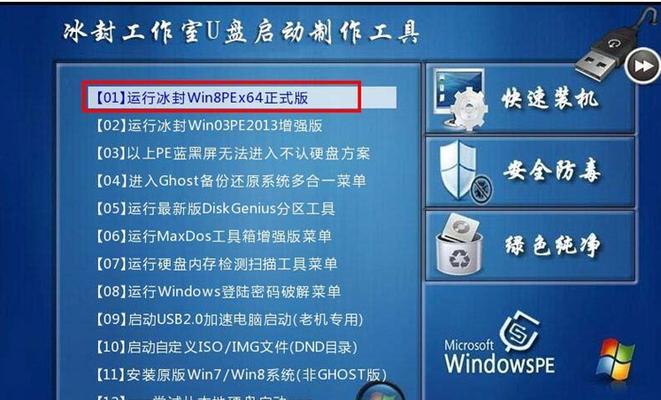
1.准备工作
在开始制作U盘启动自动安装Win7系统之前,您需要准备一台电脑和一根容量大于4GB的U盘。

2.下载Win7系统镜像
您需要从Microsoft官方网站下载Windows7系统的镜像文件,确保下载的版本与您的电脑硬件兼容。
3.下载和安装U盘启动制作工具
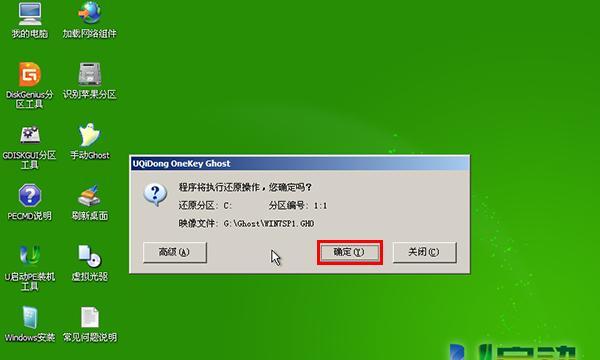
接下来,您需要下载并安装一个U盘启动制作工具,常用的工具有Rufus、WinToFlash等。
4.启动U盘制作工具
打开刚刚下载并安装好的U盘启动制作工具,确保U盘已经插入电脑。
5.选择Win7系统镜像文件
在U盘启动制作工具中,选择要制作的U盘,然后选择下载好的Win7系统镜像文件。
6.设置启动选项
在制作过程中,您可以选择启动选项,例如设置启动速度、格式化U盘、创建分区等。
7.开始制作U盘启动盘
点击“开始”按钮,开始制作U盘启动盘。这个过程可能需要一些时间,请耐心等待。
8.设置自动安装文件
制作完成后,在U盘根目录中找到“AutoUnattend.xml”文件,并用文本编辑器打开。
9.编辑自动安装文件
在“AutoUnattend.xml”文件中,您可以编辑安装过程中的一些选项,例如选择语言、时区、用户名等。
10.保存并退出编辑
在编辑完成后,保存“AutoUnattend.xml”文件,并关闭文本编辑器。
11.开始系统安装
将制作好的U盘插入要安装Win7系统的电脑,并重新启动电脑。
12.设置启动顺序
在电脑开机过程中,按下相应的键进入BIOS设置界面,将U盘设置为启动优先顺序。
13.完成系统自动安装
重新启动电脑后,系统将自动从U盘启动,并进行自动安装Win7系统的过程。
14.根据提示完成安装
按照系统安装过程中的提示,选择安装位置、设置密码等,直到系统安装完成。
15.验证系统安装
安装完成后,重启电脑,确认Win7系统已经成功安装,并进行必要的系统设置和更新。
通过使用U盘制作自动安装Win7系统,我们可以省去手动安装系统的繁琐步骤,提高安装效率和方便性。只需准备好U盘和相关工具,按照本文教程操作,即可轻松实现U盘自动安装Win7系统。享受高效便捷的系统安装过程吧!