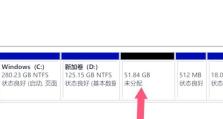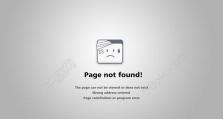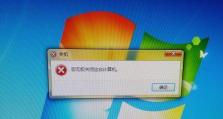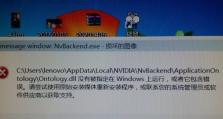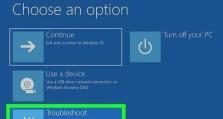了解如何使用HDDScan进行硬盘检测和修复(HDDScan教程)
在使用计算机的过程中,硬盘问题是一种常见但令人头疼的情况。幸运的是,有许多工具可以帮助我们检测和修复硬盘问题。其中一款功能强大而受欢迎的工具就是HDDScan。本文将介绍如何使用HDDScan来诊断和解决硬盘问题。

1.安装HDDScan:下载并安装最新版本的HDDScan软件,确保你从官方网站或受信任的来源进行下载。
2.运行HDDScan:打开HDDScan软件,并确保你拥有管理员权限,以便进行必要的操作。

3.选择要扫描的硬盘:在HDDScan主界面上,你将看到所有连接到计算机上的硬盘列表。选择你想要进行扫描和修复的硬盘。
4.进行表面扫描:点击“SurfaceScan”选项卡,然后选择“Start”按钮以开始对硬盘表面的扫描。这个过程将检测并报告硬盘上是否存在任何坏道或物理损坏。
5.扫描结果解读:HDDScan将在扫描完成后显示一个结果报告。仔细检查报告中的任何错误或警告信息,并根据需要采取相应的措施。

6.进行SMART测试:点击“SMART”选项卡,然后选择“Start”按钮以开始对硬盘SMART功能的测试。SMART测试可以检测并报告硬盘上可能存在的故障或可疑行为。
7.硬盘温度监控:HDDScan还可以监控硬盘的温度。点击“Temperature”选项卡,你将能够实时监测硬盘的温度情况,以避免过热造成的硬盘损坏。
8.安全删除:HDDScan提供了一个“SecureErase”功能,可以帮助你安全地删除硬盘上的敏感数据。点击“SecureErase”选项卡,并按照指示进行操作。
9.进行文件恢复:HDDScan还具备文件恢复功能,可以帮助你从受损或删除的分区中恢复文件。点击“FileRecovery”选项卡,然后选择相应的分区和操作。
10.设置警报和通知:HDDScan允许你设置警报和通知,以便在发生硬盘问题时及时得到通知。点击“Settings”选项卡,并根据需要进行配置。
11.导出日志文件:HDDScan可以生成详细的扫描和测试日志文件,供以后参考。点击“Log”选项卡,并选择“Save”按钮以导出日志文件。
12.进行坏道修复:如果表面扫描显示硬盘上存在坏道,HDDScan可以尝试修复这些坏道。点击“SurfaceScan”选项卡,并选择“Remap”按钮进行修复。
13.运行硬盘健康检测:HDDScan可以进行全面的硬盘健康检测,包括表面扫描、SMART测试和其他相关参数。点击“Health”选项卡,并选择“Start”按钮以开始检测。
14.了解高级选项:HDDScan还提供了一些高级选项,用于进一步调整和优化硬盘检测和修复的过程。点击“Advanced”选项卡,并根据需要进行相应设置。
15.通过使用HDDScan,我们可以方便地进行硬盘检测和修复,及时发现并解决潜在的硬盘问题,提高计算机的稳定性和性能。记得定期使用HDDScan来保持硬盘的健康状态,并及时采取必要的措施来防止数据丢失和硬盘故障。