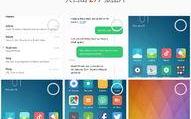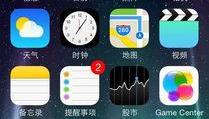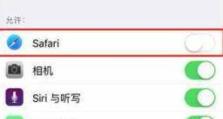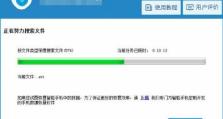Win10系统安装找不到C盘教程(解决Win10系统安装时找不到C盘的方法与步骤)
在安装Windows10操作系统时,有时会遇到找不到C盘的情况,这意味着你无法将系统安装到主硬盘上。这个问题可能出现在安装过程中或者在选择安装位置时。不过,不用担心,本文将为你提供一些解决此问题的方法和步骤。
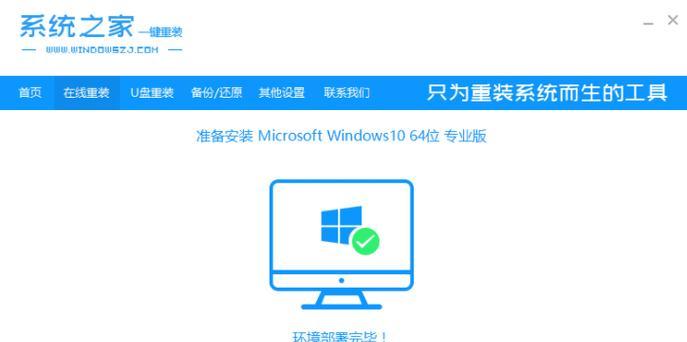
检查硬盘连接是否正常
如果在安装过程中找不到C盘,首先要检查硬盘连接是否正常。你可以确认硬盘数据线和电源线是否插紧,或者尝试更换数据线和电源线。
检查BIOS设置
在开始安装Windows10之前,进入计算机的BIOS设置页面,检查硬盘是否被正确识别。如果硬盘没有被识别,需要在BIOS设置中找到硬盘相关选项,并确保它已被启用。

尝试更换SATA模式
有时,将SATA模式更改为兼容模式或AHCI模式可能有助于解决找不到C盘的问题。你可以在BIOS设置中找到SATA设置,并更改为兼容模式或AHCI模式,然后保存设置并重新启动。
使用命令行工具修复
如果以上方法没有解决问题,你可以尝试使用命令行工具来修复。在安装界面按下Shift+F10键,打开命令提示符窗口,然后输入diskpart并回车,接着输入listdisk,找到你的硬盘,并使用相应的命令修复分区表。
检查硬盘是否有损坏
硬盘损坏也可能导致找不到C盘的问题。你可以尝试将硬盘连接到另一台电脑上,看是否能够正确识别。如果硬盘在其他电脑上也无法被识别,可能需要更换硬盘。
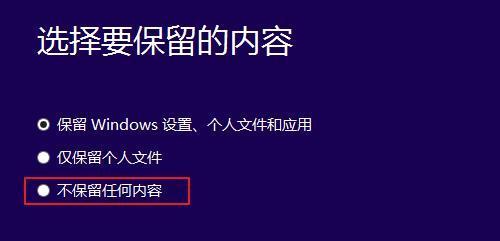
检查驱动程序是否缺失
有时,找不到C盘是由于缺少硬盘控制器驱动程序所致。在安装界面按下Shift+F10键,打开命令提示符窗口,然后输入devmgmt.msc并回车,查看设备管理器中是否有任何黄色感叹号标记。
更新硬盘控制器驱动程序
如果在设备管理器中发现了缺失的驱动程序,你可以尝试下载最新的硬盘控制器驱动程序,并在安装界面的驱动程序选择中加载该驱动程序。
进行低级格式化
如果硬盘出现了严重的损坏或逻辑错误,可能需要进行低级格式化。这将擦除硬盘上的所有数据,请确保提前备份重要文件。你可以使用第三方的低级格式化工具或硬盘制造商提供的工具。
检查硬盘分区表
在命令行工具中输入diskpart并回车,然后输入listdisk找到你的硬盘,接着输入selectdiskX(X为硬盘号),再输入listpartition,检查分区表是否正确。
重新创建分区
如果分区表损坏或错误,你可以尝试重新创建分区。在命令行工具中输入diskpart并回车,然后输入selectdiskX(X为硬盘号),接着输入clean来清除硬盘上的所有分区,最后使用createpartitionprimary命令来创建新的主分区。
使用专业数据恢复工具
如果以上方法都没有解决问题,你可以尝试使用专业的数据恢复工具来修复硬盘。这些工具通常具有强大的修复功能,能够解决各种硬盘问题。
寻求专业帮助
如果你对硬盘问题不太熟悉或以上方法都没有解决问题,建议寻求专业人士的帮助。他们有经验和专业的设备,可以更好地解决你的问题。
再次确认硬盘连接
在采取进一步的措施之前,再次确认硬盘连接是否正确。有时候只是因为松动的数据线或电源线导致找不到C盘的问题。
重新安装操作系统
如果以上方法都无法解决问题,最后的选择是尝试重新安装操作系统。在安装界面选择合适的安装位置,并确保硬盘被正确识别。
在进行Win10系统安装时找不到C盘的情况下,我们可以尝试多种方法来解决问题,包括检查硬盘连接、调整BIOS设置、使用命令行工具修复、检查硬盘是否损坏等。如果以上方法都无效,可以考虑寻求专业人士的帮助。重要的是要确保在采取任何进一步措施之前备份重要文件。