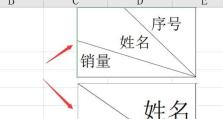以重装博士PE教程,轻松掌握电脑重装技巧(为您详解如何进行电脑重装,让您的电脑恢复如新)
在使用电脑的过程中,我们难免会遇到系统崩溃、病毒感染等问题,此时重装操作系统是常见的解决方法。本文将以重装博士PE教程为主题,为大家详细介绍如何进行电脑重装,帮助您轻松恢复电脑的正常运行。
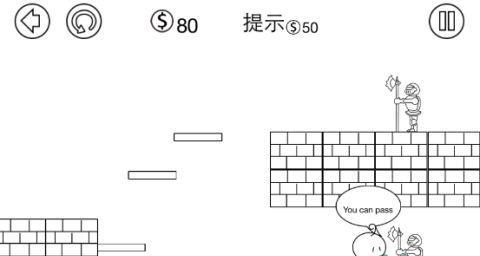
准备工作——备份重要文件
在进行电脑重装之前,首先需要备份重要文件,以免丢失。您可以将文件保存在移动硬盘、U盘或云存储空间中,确保数据的安全。
制作重装博士PE启动盘
1.下载重装博士PE镜像文件并解压缩。

2.使用专业的制作启动盘软件,将解压后的文件写入U盘。
3.将制作好的启动盘插入电脑,并设置电脑从U盘启动。
进入重装博士PE界面
1.重启电脑并按照屏幕提示进入BIOS设置界面。

2.将启动项设置为U盘启动,保存设置并重启电脑。
3.等待电脑加载重装博士PE,进入操作界面。
备份系统及重要数据
1.在重装博士PE界面,选择系统备份功能。
2.选择备份的目标位置,并设置备份文件的保存路径。
3.点击开始备份,等待备份过程完成。
删除分区与新建分区
1.在重装博士PE界面,选择分区工具。
2.删除原有的系统分区和数据分区。
3.新建相应大小的系统分区和数据分区,并格式化。
安装操作系统
1.关闭重装博士PE,重新启动电脑。
2.插入操作系统安装盘,按照提示进行操作系统的安装。
3.根据个人需要选择操作系统版本及安装方式。
安装驱动程序
1.安装操作系统后,插入驱动程序光盘或下载对应驱动程序。
2.双击运行驱动程序安装文件,按照提示完成驱动程序的安装。
3.重启电脑,确保驱动程序安装成功。
更新系统及安全软件
1.进入操作系统后,连接网络并进行系统更新。
2.下载并安装常用的杀毒软件及防护软件,提高电脑的安全性。
3.定期进行系统和软件的更新,保持电脑的最新状态。
还原备份的文件
1.打开备份文件所在位置,将文件复制到相应目录下。
2.确认文件还原无误后,删除备份文件,释放硬盘空间。
3.检查恢复的文件是否完整,并进行必要的整理与分类。
优化电脑性能
1.清理电脑中不需要的临时文件和垃圾文件。
2.安装系统优化软件,进行系统清理和性能优化。
3.配置合适的开机启动项,提高电脑的启动速度。
建立系统备份
1.在电脑恢复正常运行后,及时建立系统备份。
2.设置自动定期备份或手动备份,确保系统随时可恢复。
3.选择合适的备份工具,保障重要数据和系统的安全。
解决常见问题
1.电脑重装后遇到驱动无法安装的问题,可尝试下载最新驱动程序。
2.若重装后出现系统运行缓慢,可以考虑添加内存或更换硬盘等硬件升级。
3.在遇到其他问题时,可以通过搜索引擎或咨询专业技术人员获得解决方案。
维护电脑安全
1.定期更新操作系统及各种软件,修补已知漏洞。
2.安装可靠的杀毒软件并定期进行全盘扫描。
3.注意不随便下载和运行未知来源的软件,避免感染病毒或恶意软件。
重装前的注意事项
1.重装前备份重要文件,确保数据安全。
2.确认是否有操作系统安装盘或可下载的操作系统镜像。
3.注意选择合适的操作系统版本和安装方式。
通过本文的介绍,相信大家已经掌握了以重装博士PE教程为主题的电脑重装技巧。在遇到系统故障或电脑运行缓慢时,根据本文提供的步骤进行重装操作,可以轻松恢复电脑的正常运行。同时,我们也强调了备份数据、安装驱动程序、更新系统和维护安全等重要环节,帮助您避免常见问题,并提高电脑的性能和安全性。希望本文对您有所帮助,祝您电脑使用愉快!