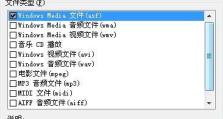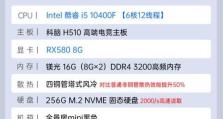彻底解决Win10共享问题的方法与技巧
随着信息时代的发展,Win10操作系统在个人和企业中的应用越来越广泛。然而,Win10共享功能在一些情况下会遇到问题,影响用户的正常使用。本文将提供一些方法和技巧,以彻底解决Win10共享问题,帮助用户更好地利用共享功能。
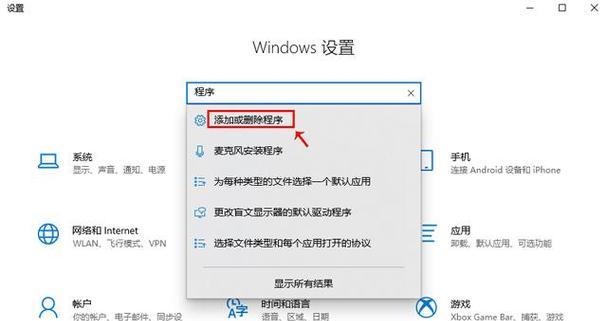
1.确定网络连接是否正常
确保所有设备都连接到同一个网络,并且网络连接是正常的。可以通过检查各个设备的Wi-Fi或有线网络连接状态来确认。
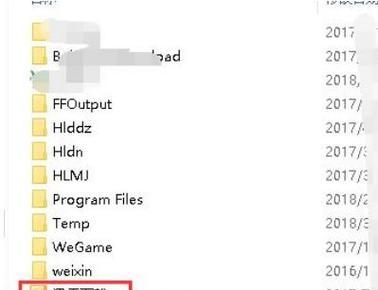
2.检查共享设置是否正确
进入Win10系统的共享设置界面,确保文件和打印机的共享已经开启,并且设置了正确的共享权限。
3.确认防火墙设置

防火墙可能会阻止共享功能的正常运行。在WindowsDefender防火墙中,确保已经允许文件和打印机的共享通过。
4.检查网络发现是否开启
在网络和Internet设置中,确认网络发现已经开启。这将使Win10系统能够自动检测其他设备,并与其进行共享。
5.更新网络驱动程序
有时,网络驱动程序可能会影响共享功能的正常运行。通过更新设备的网络驱动程序,可以解决可能存在的兼容性问题。
6.确保共享文件和文件夹的权限
在共享文件和文件夹的属性中,确保已经设置了正确的权限,以确保其他设备能够访问和编辑共享的内容。
7.检查网络连接速度
共享文件时,网络连接速度可能会影响共享功能的效果。如果网络连接速度较慢,可以考虑使用更快的网络设备或增加带宽来提升共享速度。
8.清除DNS缓存
通过清除Win10系统中的DNS缓存,可以解决可能出现的网络连接问题,从而影响共享功能。
9.重启相关服务
有时,由于某些服务的异常或停止,共享功能可能无法正常运行。通过重启相关服务,可以尝试解决这个问题。
10.使用专业的共享软件
如果以上方法仍无法解决Win10共享问题,可以尝试使用专业的共享软件,如LANShare、FileZilla等来代替系统自带的共享功能。
11.检查设备驱动程序更新
更新设备的驱动程序可能有助于解决某些硬件相关的共享问题,如打印机共享等。
12.确认网络工作组是否一致
如果您的网络中有多个工作组,确保所有设备都在同一个工作组中,以便共享功能可以正常工作。
13.检查电脑的安全软件设置
某些安全软件可能会阻止共享功能的正常运行。确保安全软件的设置中允许文件和打印机的共享。
14.重置共享设置
如果以上方法都无法解决问题,可以尝试重置共享设置,将其恢复到默认状态,然后重新进行设置。
15.寻求专业的技术支持
如果您对共享问题束手无策,可以寻求专业的技术支持,他们可能能够提供更准确和详细的解决方案。
Win10共享问题可能由多种原因引起,但通过以上方法和技巧,用户可以彻底解决这些问题。无论是网络连接、设置、驱动程序还是安全软件等方面,都可以找到对应的解决方法。希望本文提供的内容能够帮助读者有效解决Win10共享问题,提升工作和生活的效率。