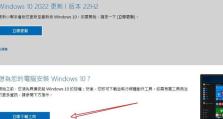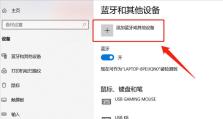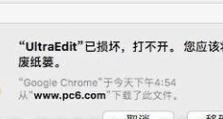Win10如何更改管理员名字(简单教程帮助您轻松更改Win10管理员名字)
在使用Win10系统时,管理员账户是系统中最高权限的账户,有时候我们可能需要更改管理员的名字以满足个人或组织的需求。本文将详细介绍如何在Win10系统中更改管理员的名字。
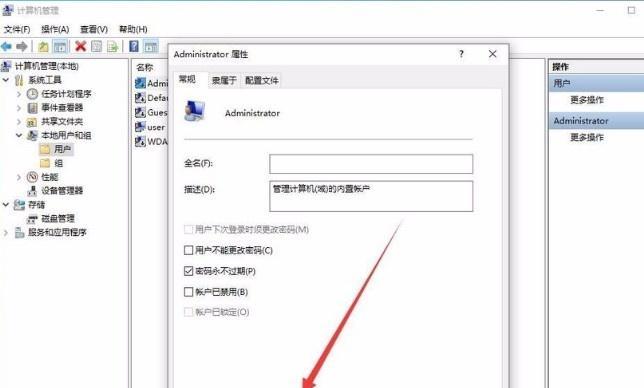
1.检查当前管理员账户名字
在更改管理员名字之前,首先需要检查当前的管理员账户名字,以便确认需要更改的账户。您可以点击桌面左下角的开始按钮,在弹出的菜单中选择“设置”选项。
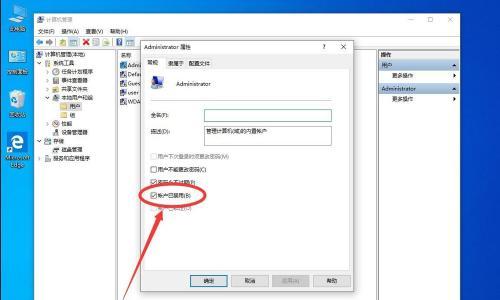
2.进入系统设置
在弹出的设置窗口中,您可以看到各种设置选项。请点击“帐户”选项,进入帐户设置界面。
3.点击“家庭和其他用户”
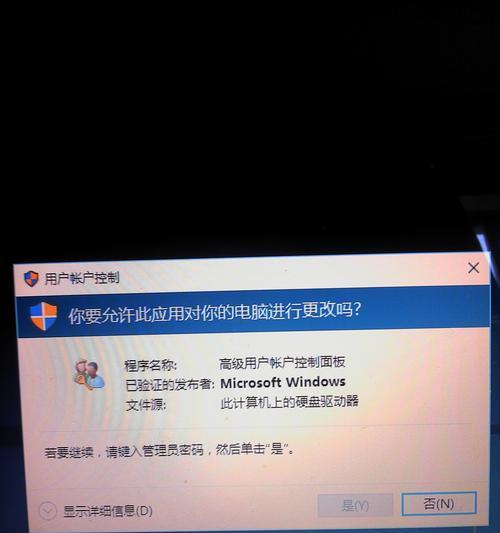
在帐户设置界面中,您会看到左侧导航栏中的各个选项。请点击“家庭和其他用户”选项,以便管理用户账户。
4.选择管理员账户
在“家庭和其他用户”选项中,您会看到当前的用户账户列表。请找到需要更改名字的管理员账户,并点击该账户。
5.点击“更改账户类型”
在管理员账户页面中,您会看到各种关于该账户的设置选项。请点击“更改账户类型”选项。
6.确认管理员权限
在弹出的窗口中,您将看到当前用户的账户类型。请确保该账户类型为管理员,只有管理员账户才能更改其他账户的名字。
7.点击“更改名字”
在确认当前账户为管理员权限后,您可以看到一个名为“更改名字”的选项。请点击该选项,以进入管理员名字更改页面。
8.输入新的名字
在管理员名字更改页面中,您将看到一个文本框,可以输入新的名字。请在文本框中输入您想要更改的新名字。
9.确认更改
完成新名字的输入后,请点击页面下方的“下一步”按钮,以确认更改。
10.输入管理员密码
为了确保安全性,系统会要求您输入管理员密码以确认更改。请在弹出的窗口中输入管理员密码,并点击“确定”。
11.完成更改
在确认密码之后,系统会立即将管理员名字更改为您所输入的新名字。更改完成后,您可以关闭设置窗口。
12.验证新名字
为了确认更改成功,您可以重新打开设置窗口,并进入“家庭和其他用户”选项查看管理员账户的名字是否已经成功更改。
13.后续操作
如果您还需要更改其他账户的名字,可以按照上述步骤逐一进行操作。请注意,只有管理员账户才能更改其他账户的名字。
14.注意事项
在更改管理员名字之前,请确保您具有管理员权限,并牢记当前管理员账户的密码。此外,请确保新名字符合系统的命名规则。
15.
通过上述步骤,您可以轻松地在Win10系统中更改管理员的名字。更改管理员名字可以让系统更符合个人或组织的需求,同时也增加了系统的个性化。记得遵循系统的命名规则,确保新名字合法有效。