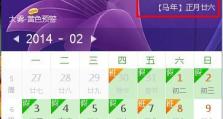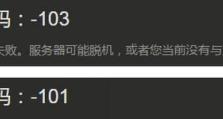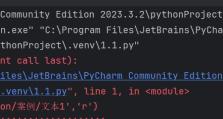使用U盘重新安装操作系统的完全教程(一步一步指导,轻松重装你的电脑系统)
在日常使用电脑的过程中,我们难免会遇到一些系统问题,如死机、崩溃等。这时候,重新安装操作系统是解决问题的一种常见方法。本文将详细介绍使用U盘重新安装操作系统的完整教程,帮助读者轻松重装自己的电脑系统。
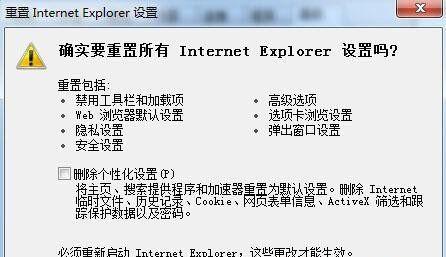
一、准备工作:选择合适的U盘
在重新安装系统前,我们需要准备一个合适的U盘。合适的U盘应具备足够的存储空间、良好的读写速度以及可靠的质量。确保U盘上没有重要数据,因为在重装系统过程中会格式化U盘。
二、下载系统镜像:选择适合自己的操作系统版本
根据自己的需求和电脑配置,选择合适的操作系统版本,并在官方网站或其他可信赖的渠道下载对应的系统镜像文件。这个镜像文件将被用来制作启动盘。

三、制作启动盘:使用专业工具制作U盘启动盘
使用专业的U盘启动盘制作工具,如Rufus等,将下载好的系统镜像写入U盘。在制作启动盘的过程中,注意选择正确的U盘和镜像文件,并确保数据备份完整。
四、设置BIOS:修改启动项为U盘启动
重启电脑,在开机时按下相应的按键进入BIOS设置界面,找到启动项相关设置,将U盘设置为首选启动项,并保存设置。这样电脑在下次重启时将会从U盘启动。
五、进入安装界面:等待系统加载完毕
重启电脑后,系统会从U盘启动,并加载安装界面。等待一段时间,直到系统加载完毕,出现安装向导。
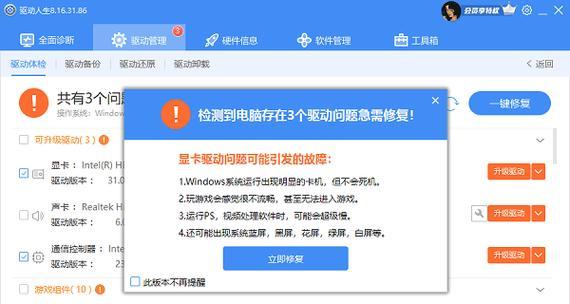
六、选择语言和区域:根据自己的需求进行选择
根据个人需求,选择合适的语言和区域设置。这些设置将影响系统的显示语言、日期时间格式等。
七、安装方式:选择重新安装系统
在安装类型选择界面,选择重新安装系统。这样可以清除旧的系统文件并安装新的操作系统。
八、分区设置:按需进行分区
根据自己的需求,可以选择是否重新进行分区设置。对于普通用户来说,保持默认设置即可。
九、格式化硬盘:清除旧的系统文件
在安装前,系统会提示是否格式化硬盘。为了彻底清除旧的系统文件,选择格式化硬盘。注意,这将清除硬盘上所有数据,请确保重要数据已经备份。
十、安装过程:等待系统自动安装
在完成分区和格式化后,点击下一步,系统将开始自动安装。这个过程需要一定的时间,请耐心等待。
十一、配置设置:根据个人需求进行设置
系统安装完成后,会进入配置设置界面。在这里,可以进行一些个性化的设置,如账户信息、网络连接等。
十二、驱动安装:安装硬件驱动程序
系统安装完成后,部分硬件可能需要安装对应的驱动程序才能正常工作。可以使用光盘或者从官方网站下载最新的驱动程序进行安装。
十三、系统更新:保持系统最新
重新安装系统后,及时进行系统更新。系统更新可以修复漏洞、提升系统性能,并获得最新的功能和软件支持。
十四、常用软件安装:恢复工作环境
重新安装系统后,按照个人需求重新安装常用软件。这样可以恢复自己熟悉的工作环境,并提高工作效率。
十五、通过U盘重新安装系统,解决系统问题
通过本文的教程,我们学会了使用U盘重新安装操作系统的方法。重装系统可以解决一些系统问题,并带来更稳定、流畅的电脑使用体验。希望本文对读者有所帮助。