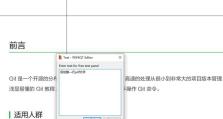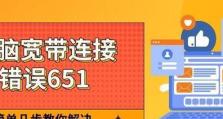移动硬盘怎么创建磁盘,移动硬盘分区与格式化操作指南
你有没有想过,你的移动硬盘里竟然可以藏着一个秘密世界?没错,就是那个小小的U盘或者移动硬盘,它不仅能装下你的电影、音乐和文件,还能被你打造成一个独立的磁盘空间。今天,就让我带你一起探索如何在这个小小的世界里,创建一个属于你自己的磁盘吧!
第一步:连接你的移动硬盘
首先,你得把你的移动硬盘连接到电脑上。如果是台式电脑,尽量用后置USB口,这样供电更稳定。如果是笔记本,那就随意啦,哪个USB口方便就用哪个。连接好之后,你会在“我的电脑”里看到一个新的磁盘图标,那就是你的移动硬盘啦!
第二步:进入磁盘管理
接下来,我们要进入电脑的磁盘管理界面。右键点击“我的电脑”图标,选择“管理”,然后找到并点击“磁盘管理”。这里就是你的硬盘世界的大门了!
第三步:初始化磁盘
如果你的移动硬盘是第一次使用,系统会提示你初始化磁盘。别慌,点击“是”就可以了。初始化完成后,你会在磁盘管理界面看到一个新的磁盘,它还没有被分区,就像一张白纸,等待你挥毫泼墨。
第四步:新建磁盘分区
现在,我们要给这个磁盘划分一个区域,也就是创建一个磁盘分区。在未指派区域中,右键点击,选择“新建磁盘分区”。接下来,就是见证奇迹的时刻了!
第五步:选择分区类型
在分区向导中,第一步是选择分区类型。这里,我们选择“主磁盘分区”,然后点击“下一步”。主磁盘分区就是最基础的分区类型,适合大多数用户使用。
第六步:设置分区大小
接下来,你需要设置分区的大小。根据你的需求来定,如果你只是用来存放文件,那么几十GB就足够了。设置好大小后,点击“下一步”。
第七步:选择文件系统
这一步很重要,你需要选择一个文件系统。FAT32格式适合小容量硬盘,而且兼容性好,但文件大小有限制;NTFS格式适合大容量硬盘,没有文件大小限制,但兼容性稍微差点。根据你的需求来选择,然后点击“下一步”。
第八步:指派驱动器号
这一步,你需要给你的新分区起一个名字,也就是指派一个驱动器号。比如,你可以选择“E:”,然后点击“下一步”。
第九步:格式化磁盘
最后一步,格式化磁盘。格式化会删除磁盘上的所有数据,所以请确保你已经备份了重要文件。点击“开始”,然后等待磁盘格式化完成。
恭喜你,现在你的移动硬盘里已经创建了一个新的磁盘分区!你可以在这个分区里存放文件,也可以继续创建更多的分区,让你的移动硬盘成为一个多功能的空间。
记住,创建磁盘分区只是第一步,你还可以根据自己的需求,对磁盘进行格式化、调整分区大小、删除分区等操作。现在,就让我们一起在这个小小的世界里,探索更多可能性吧!