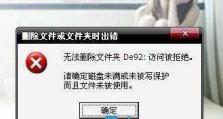使用PE工具箱U盘启动,轻松解决电脑故障(教你如何制作PE工具箱U盘,实现电脑故障自救)
在我们使用电脑的过程中,难免会遇到各种各样的故障,如系统崩溃、病毒感染等。而使用PE工具箱U盘可以轻松解决这些问题,本文将为大家详细介绍如何制作PE工具箱U盘,实现电脑故障自救。
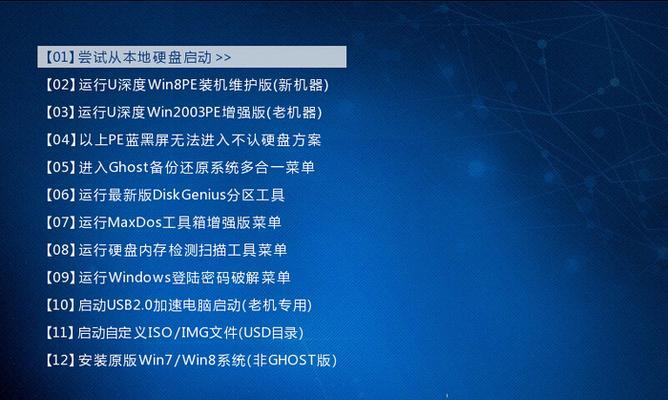
一、PE工具箱U盘的概念和作用
通过PE工具箱U盘,可以在电脑无法正常启动的情况下,通过引导到PE环境中进行系统修复、病毒查杀、数据恢复等操作。
二、准备所需的材料和软件
1.一根空U盘(容量大于2GB)

2.PE工具箱制作软件(如微PE、麒麟PE等)
三、下载并安装PE工具箱制作软件
前往官方网站或第三方软件下载网站,找到合适的PE工具箱制作软件,并进行下载和安装。
四、插入空U盘并打开PE工具箱制作软件
将空U盘插入电脑的USB接口,并打开刚才安装好的PE工具箱制作软件。
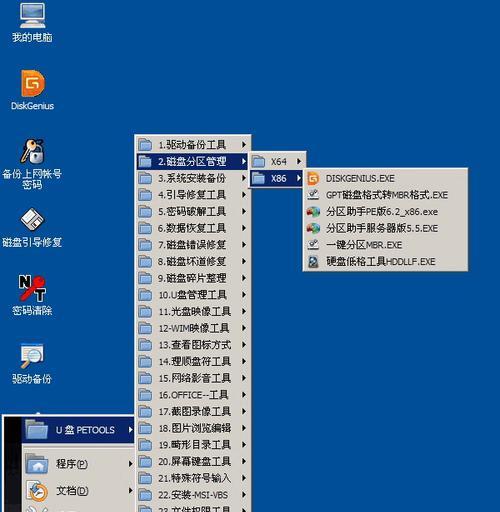
五、选择PE工具箱制作模式
根据个人需要和电脑配置,选择适合的PE工具箱制作模式,如U盘模式、ISO模式等。
六、选择PE系统镜像
在PE工具箱制作软件中选择合适的PE系统镜像文件,这个文件将成为我们制作的PE工具箱U盘的基础。
七、设置U盘分区和格式化
对空U盘进行分区和格式化操作,将其准备成可以容纳PE系统的格式。
八、开始制作PE工具箱U盘
点击制作按钮,开始制作PE工具箱U盘,这个过程可能需要一些时间,请耐心等待。
九、制作完成后的测试与验证
制作完成后,进行测试与验证,确保PE工具箱U盘可以正常启动,并能够进行相关的故障修复操作。
十、使用PE工具箱U盘修复系统故障
当电脑无法正常启动时,将制作好的PE工具箱U盘插入电脑,并通过BIOS设置引导到U盘启动,即可使用其中的工具进行系统故障修复。
十一、使用PE工具箱U盘查杀病毒
在PE环境中,可以使用PE工具箱U盘自带的杀毒软件对电脑进行全面的病毒查杀,保证电脑的安全。
十二、使用PE工具箱U盘进行数据恢复
当电脑文件丢失、格式化等情况下,可以通过PE工具箱U盘中的数据恢复工具,尝试找回重要文件和数据。
十三、使用PE工具箱U盘进行硬件检测和故障排查
PE工具箱U盘中一般还包含了一些硬件检测和故障排查工具,可以帮助我们找出电脑硬件故障的原因。
十四、注意事项及常见问题
在使用PE工具箱U盘过程中,需要注意一些事项,以及可能遇到的常见问题及解决方法。
十五、结语:自己动手制作PE工具箱U盘,轻松解决电脑故障
通过本文的介绍,相信大家已经了解到如何制作PE工具箱U盘,并能够在电脑故障时自行处理。希望大家能够将这个技能运用到实际中,提高自己的电脑维修能力。