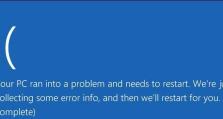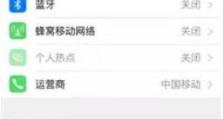windows输密码界面壁纸怎么改,Windows 10密码输入界面壁纸更换教程详解
亲爱的Windows用户们,你是否厌倦了每次输入密码时那千篇一律的界面背景?想要给生活加点彩,给电脑换换心情?那就跟我一起探索如何轻松地给Windows输密码界面换上你喜欢的壁纸吧!
一、轻松设置锁屏壁纸
想要改变锁屏壁纸,其实超级简单。只需几个步骤,你就能让你的电脑焕然一新。

1. 点击开始菜单,找到并点击“设置”图标。
2. 在设置菜单中,选择“个性化”。
3. 在个性化设置中,点击“锁屏界面”。
4. 在锁屏界面设置中,你可以看到“背景”选项。点击它,然后选择“图片”。
5. 接下来,点击“浏览”,在你的电脑上找到你喜欢的图片,然后点击“选择图片”。
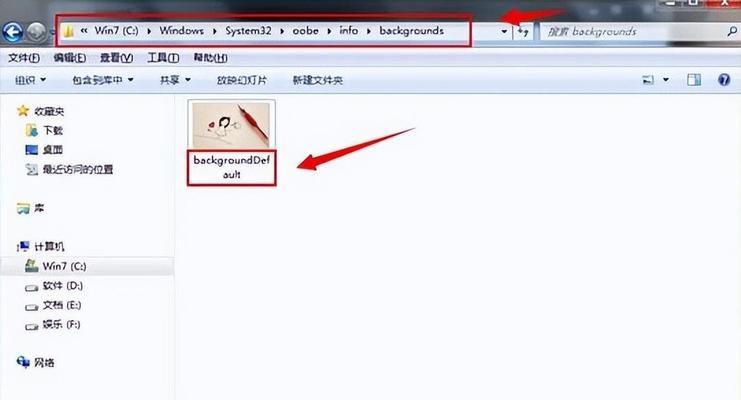
6. 完成后,点击“应用”,然后点击“保存”。
这样,你的锁屏壁纸就换好了。不过,请注意,这个设置只改变锁屏时的壁纸,而不是输入密码时的界面背景。
二、深入替换登录背景
如果你想要改变登录时的壁纸,那么就需要稍微深入一点了。这里有一个小技巧,可以让你轻松完成这个任务。
1. 下载PowerShell程序文件。你可以从微软官网或者其他可信的网站下载。
2. 解压下载的文件,你会得到一个名为“Login.ps1”的文件。
3. 将这个文件复制到你的桌面,并准备好一张你想要作为登录背景的图片,比如命名为“mywallpaper.jpg”。
4. 右键点击“Login.ps1”文件,选择“编辑”。
5. 在打开的PowerShell ISE中,找到第三行代码,将里面的文件名“img102.jpg”替换为你准备好的图片文件名,比如“mywallpaper.jpg”。
6. 保存并关闭编辑器。
7. 右键点击“Login.ps1”文件,选择“使用PowerShell运行”。
8. 稍等片刻,你会发现在桌面上生成了一个名为“Windows.UI.Logonnew.pri”的文件。
9. 将这个文件重命名为“Windows.UI.Logon.pri”。
注意:这个操作需要管理员权限,所以你可能需要以管理员身份运行PowerShell。
三、获取管理员权限
在替换系统文件之前,你需要确保你有管理员权限。以下是如何获取管理员权限的步骤:
1. 下载并安装软媒魔方。
2. 打开软媒魔方,找到“设置大师”。
3. 在右键菜单中,勾选“管理员取得所有权”,然后点击“应用”。
4. 打开C:盘,右键点击“Windows.UI.Logon”文件夹,选择“管理员取得所有权”。
这样,你就有权限替换Windows.UI.Logon.pri文件了。
四、替换系统文件
现在,你可以替换Windows.UI.Logon.pri文件了:
1. 将之前重命名的“Windows.UI.Logonnew.pri”文件复制到C:\\Windows\\UI\\Logon文件夹中。
2. 覆盖原有的Windows.UI.Logon.pri文件。
完成这些步骤后,重启你的电脑,你就能看到新的登录背景了!
五、注意事项
在尝试这些操作之前,请确保你备份了重要的数据,以防万一。此外,如果你不熟悉这些操作,建议在专业人士的指导下进行。
现在,你的Windows输密码界面壁纸已经焕然一新了!是不是感觉电脑都变得更有个性了呢?快来试试吧,让你的电脑成为你独一无二的伙伴!