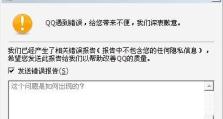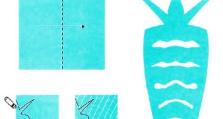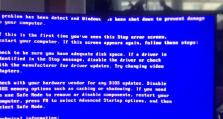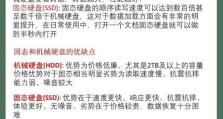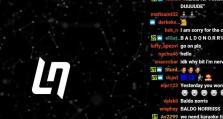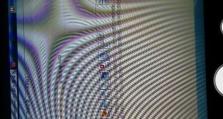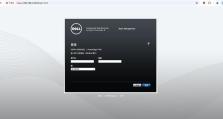雨林木风U盘Win7系统安装教程(详解Win7系统安装步骤,让您的电脑速度提升翻倍)
随着科技的不断进步,电脑已经成为我们生活中必不可少的工具之一。然而,随着时间的推移,许多电脑系统会变得越来越慢,导致使用效果不佳。在这种情况下,重新安装系统是一个有效的解决方案。本文将详细介绍如何使用雨林木风U盘进行Win7系统的安装步骤,帮助您提升电脑的速度和性能。
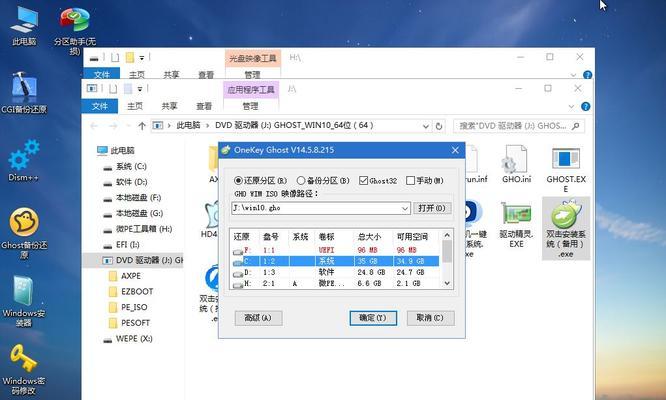
准备工作——备份重要数据,获取雨林木风U盘和Win7系统安装文件
在进行任何操作之前,首先要确保您的重要数据已经备份到其他存储设备上。接下来,您需要准备一枚可靠的雨林木风U盘以及相应的Win7系统安装文件。
制作雨林木风U盘启动盘——使用专业制作工具制作启动盘
使用雨林木风官方提供的制作工具,将U盘格式化并制作成可启动的U盘。制作完成后,您将获得一个能够引导电脑进入Win7系统安装界面的启动盘。
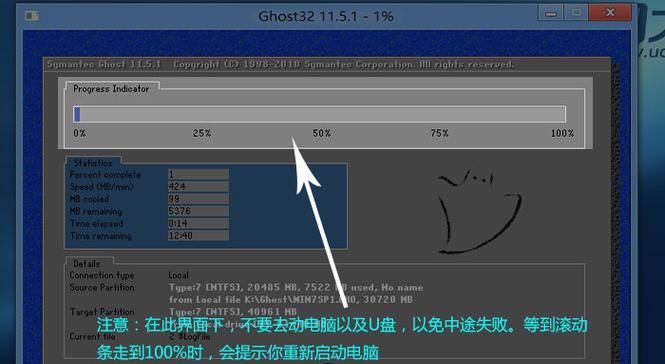
设置电脑启动项——将U盘设置为第一启动项
在电脑启动时,按下特定的按键进入BIOS设置界面,在启动选项中将U盘设置为第一启动项。这样,在下次重启电脑时,系统将会从U盘中启动,而不是从硬盘中。
进入Win7系统安装界面——重启电脑并进入安装界面
重启电脑后,根据屏幕上的提示,在按下任意键后进入Win7系统安装界面。在这个界面上,您将看到各种安装选项和功能。
选择安装语言和时区——根据个人需求进行设置
在安装界面中,选择您所需的语言和时区。这些设置将会影响到您之后使用系统的方便性和体验。
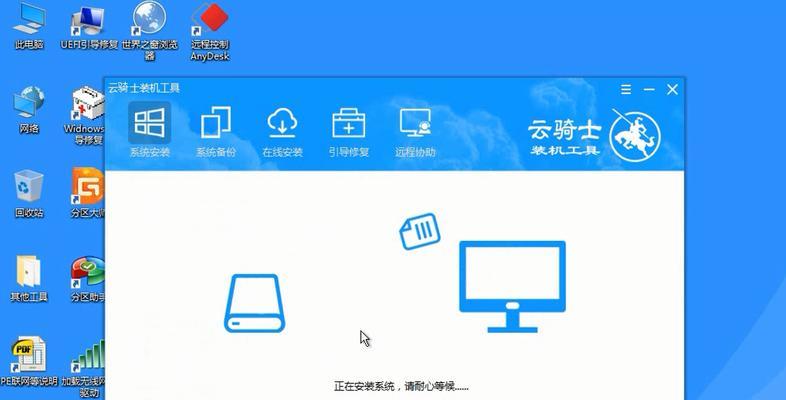
接受许可协议——仔细阅读并接受相关条款
在进行安装之前,您需要仔细阅读Win7系统的许可协议,并接受其中的条款和条件。只有同意了这些条款,才能继续进行安装。
选择安装类型——全新安装或升级安装
根据您的需求,选择全新安装或升级安装。全新安装将会清空您的硬盘并安装全新的系统,而升级安装将会在保留部分文件的同时升级您的系统。
选择安装位置——指定系统安装的硬盘分区
在这一步中,您需要选择Win7系统将要安装的硬盘分区。如果您的电脑中只有一个硬盘,那么只需选择默认选项即可。
系统安装中——等待系统文件的复制和安装
在这个阶段,系统会自动复制和安装所需的文件。您只需耐心等待,直到复制和安装完成。
设置用户名和密码——为系统创建账户
在系统安装完成后,您需要为新系统创建一个用户名和密码。这个账户将成为您日后登录系统时使用的账户。
选择网络设置——连接Wi-Fi或有线网络
根据您的网络环境,选择连接Wi-Fi或有线网络,并进行相应的设置。这样,您就可以在系统正式启动后顺利上网。
进行必要的系统更新——下载并安装最新的补丁和驱动程序
为了保证系统的稳定性和安全性,您需要进行必要的系统更新。下载并安装最新的补丁和驱动程序,以免出现问题。
安装常用软件和驱动程序——根据个人需求进行选择
在系统正式安装完成后,您可以根据个人需求安装常用的软件和驱动程序,以便更好地使用电脑。
迁移重要数据和设置——从备份中恢复您的个人文件和数据
通过备份,您可以将之前的个人文件和数据迁移到新系统中。这样,您不仅可以继续使用之前的数据,还可以避免数据丢失的风险。
安装完成,享受新系统带来的流畅体验
经过以上步骤,您已经成功地完成了Win7系统的安装。现在,您可以尽情享受新系统带来的流畅体验和提升的电脑性能。
通过使用雨林木风U盘,我们可以轻松地进行Win7系统的重新安装。在本文中,我们详细介绍了每个步骤的操作和注意事项。希望本教程能帮助到您,让您的电脑重获新生!