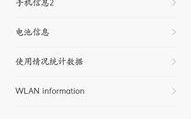如何连接台式电脑到WiFi无线网(简单步骤让您的台式电脑上网更便捷)
随着无线网络的普及,越来越多的人选择使用WiFi来连接网络。然而,对于习惯使用台式电脑的用户来说,连接WiFi可能会有些困惑。本文将详细介绍如何连接台式电脑到WiFi无线网,帮助用户实现便捷上网。
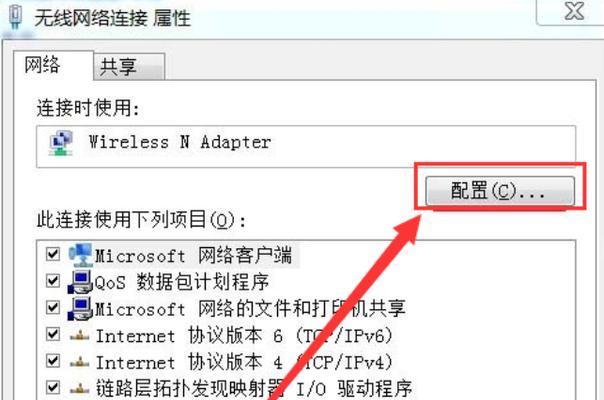
确认台式电脑是否支持无线网络
检查无线网卡是否安装并启用
寻找可用的无线网络信号
选择并连接WiFi网络
输入WiFi密码并进行连接
等待电脑完成连接过程
确认连接是否成功
如果连接失败,检查密码和网络设置
尝试重新启动无线网卡
更换无线网络适配器
检查无线路由器设置是否正确
排除其他干扰因素
检查操作系统是否需要更新
联系网络服务提供商寻求帮助
第一段确认台式电脑是否支持无线网络
您需要确认您的台式电脑是否支持无线网络功能。大部分现代台式电脑都会有内置的无线网卡,但一些较老的型号可能没有此功能。您可以查看电脑的技术规格或咨询售后服务人员来确定。
第二段检查无线网卡是否安装并启用
如果您的台式电脑支持无线网络,下一步是确保无线网卡已经正确安装并启用。您可以在设备管理器中查看网络适配器部分,确认无线网卡是否显示为正常工作状态。

第三段寻找可用的无线网络信号
打开电脑的系统设置界面,找到无线网络设置选项。您将看到一个可用的无线网络列表,其中包含附近的WiFi信号。选择一个信号强度良好的网络以获得更稳定的连接。
第四段选择并连接WiFi网络
在可用网络列表中选择您要连接的WiFi网络,并点击连接按钮。等待电脑完成连接过程,这可能需要几秒钟时间。
第五段输入WiFi密码并进行连接
如果您连接的WiFi网络是有密码保护的,系统将提示您输入密码。输入正确的密码后,点击连接按钮开始连接过程。
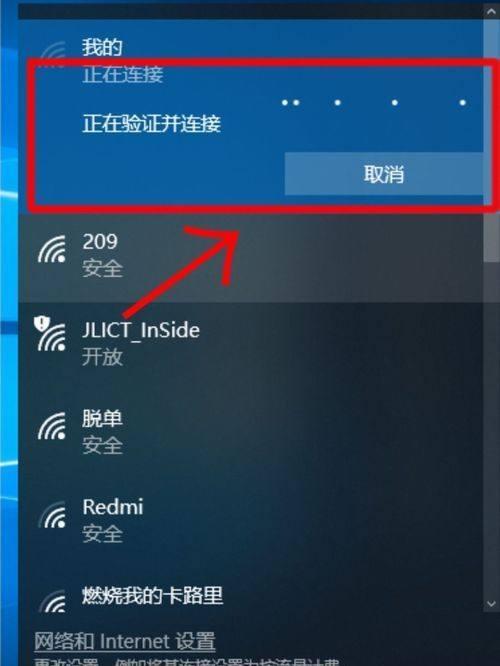
第六段等待电脑完成连接过程
电脑会自动连接到WiFi网络,并显示连接过程的进度。请耐心等待,不要中途中断连接过程。
第七段确认连接是否成功
连接成功后,您会在任务栏或系统设置中看到一个无线网络连接的图标。鼠标悬停在图标上,会显示已连接的WiFi名称。
第八段如果连接失败,检查密码和网络设置
如果连接失败,请检查您输入的WiFi密码是否正确。同时,确保您的网络设置没有任何问题,如IP地址、DNS等。
第九段尝试重新启动无线网卡
如果仍然无法连接WiFi,您可以尝试重新启动无线网卡。在设备管理器中找到无线网卡,右键点击并选择禁用,然后再次启用。
第十段更换无线网络适配器
如果问题仍未解决,考虑更换无线网络适配器。购买一个新的适配器并安装驱动程序,可能会解决连接问题。
第十一段检查无线路由器设置是否正确
确保无线路由器的设置正确无误,包括网络名称、密码和加密方式。您可以通过连接到路由器并访问其管理界面来进行设置。
第十二段排除其他干扰因素
一些电磁设备、墙壁障碍物或其他无线设备可能会干扰WiFi信号。尽量将无线路由器放置在相对开阔的位置,避免与其他设备过于接近。
第十三段检查操作系统是否需要更新
确保您的台式电脑操作系统是最新的版本,以获得更好的兼容性和稳定性。可以在系统设置或官方网站上检查更新。
第十四段联系网络服务提供商寻求帮助
如果您尝试了以上所有步骤仍然无法连接WiFi,建议联系您的网络服务提供商,寻求技术支持和进一步的帮助。
第十五段
通过本文介绍的步骤,您应该能够顺利将台式电脑连接到WiFi无线网。如果遇到问题,请尝试逐一排查并解决。WiFi的连接能够带给您更便捷的上网体验,让您的工作和娱乐更加顺畅。