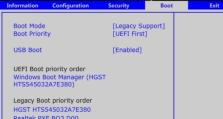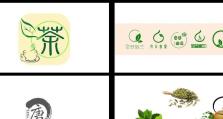Win10原版ISO镜像安装教程(详细步骤图文解析,让你快速完成安装!)
随着Win10操作系统的普及,越来越多的用户选择使用原版ISO镜像进行系统安装。本文将详细介绍使用Win10原版ISO镜像安装的步骤,帮助用户完成系统的安装过程。无论你是初次安装操作系统,还是需要重新安装系统,本文都会为你提供详细的教程和操作指南。接下来我们就一起来看看Win10原版ISO镜像安装的具体步骤吧!
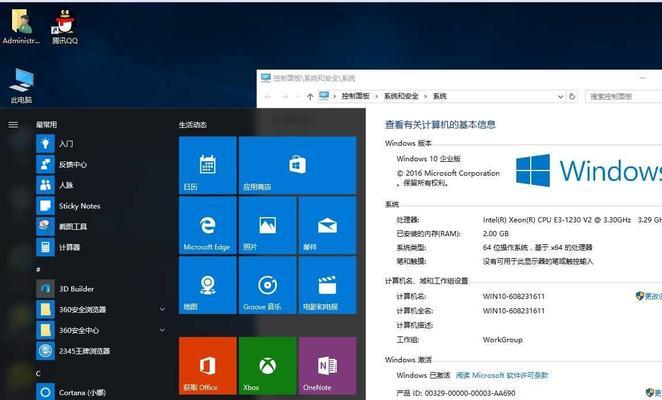
准备工作——下载合适的Win10原版ISO镜像
我们需要在官方网站上下载到合适的Win10原版ISO镜像文件,确保安装的是最新版本的系统。打开浏览器,进入微软官方网站,在下载页面选择正确的版本和语言,并选择适合你的计算机的架构(32位或64位)。
制作启动盘——用U盘制作可启动的Win10安装盘
下载完成后,我们需要将ISO镜像文件制作成可启动的安装盘。首先准备一个容量大于8GB的U盘,并格式化为FAT32文件系统,接着使用官方工具或第三方软件将ISO镜像文件写入U盘。
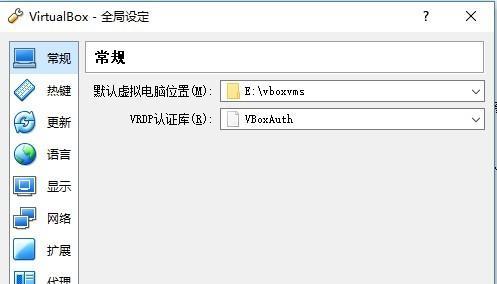
设置启动项——进入BIOS设置启动项顺序
在制作好启动盘后,我们需要进入计算机的BIOS设置界面,将U盘设为第一启动项。重启计算机,按下开机按键(通常是F2或Delete键)进入BIOS设置界面,找到启动选项,并将U盘移动至第一位。
启动安装——从U盘启动计算机并进入安装界面
完成BIOS设置后,重启计算机。在计算机重新启动的过程中按下任意键,进入U盘中的安装程序。稍等片刻,系统会自动加载安装文件并进入安装界面。
选择语言和区域设置——设置系统的基本信息
进入安装界面后,我们需要选择语言、时区和键盘输入方法等基本信息。根据自己的需求选择相应的选项,并点击“下一步”继续。
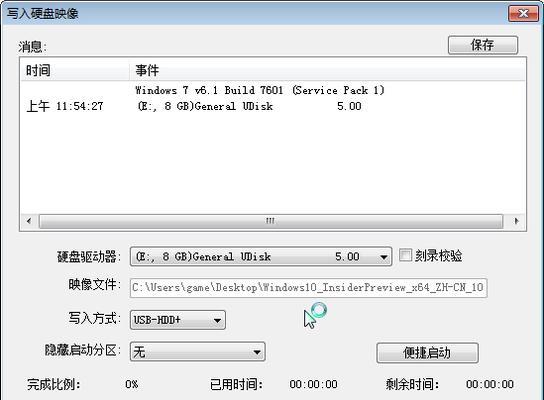
激活系统——输入产品密钥并完成激活
在安装过程中,系统会要求输入产品密钥。如果你拥有合法的产品密钥,可以直接输入并点击“下一步”进行激活。如果没有产品密钥,也可以选择“跳过”此步骤,系统将在安装完成后进行激活。
选择安装类型——全新安装或升级保留文件
接下来,系统会让你选择安装类型。如果是全新安装,选择“自定义:仅安装Windows(高级)”;如果是升级安装并保留原有文件,选择“保留个人文件和应用程序(推荐)”。
选择安装位置——指定系统的安装位置
在安装类型选择完成后,系统会让你选择安装位置。如果你有多个磁盘分区或多个硬盘,可以在此处选择需要安装系统的分区或硬盘。
等待安装完成——耐心等待系统安装过程
一切准备就绪后,点击“下一步”开始安装。系统会自动进行文件的拷贝、配置和安装等过程。这个过程可能需要一段时间,请耐心等待。
设置账户和密码——创建或绑定Microsoft账户
在系统安装完成后,系统会要求你设置一个账户和密码。你可以选择创建一个本地账户,也可以选择使用现有的Microsoft账户登录。
设置隐私选项——保护个人隐私信息
系统安装完成后,接下来会出现关于隐私设置的页面。根据自己的需求选择相应的隐私选项,保护个人隐私信息。
等待系统初始化——系统进行初始化和配置
设置完成后,系统会进行初始化和配置等操作。这个过程需要一些时间,系统会根据你的个人设置进行相应的调整。
欢迎使用Win10——进入桌面并享受新系统
当系统初始化和配置完成后,你将进入全新的Win10桌面界面。这标志着你已经成功安装并激活了Win10原版系统,可以开始享受全新的操作体验了。
安装驱动程序——根据需要安装硬件驱动
在进入桌面之前,你可能需要安装一些硬件驱动程序,以确保硬件设备的正常工作。可以通过厂商官网或驱动更新软件来获取最新的驱动程序。
通过本文的教程,我们详细介绍了使用Win10原版ISO镜像进行安装的步骤。无论是初次安装还是重新安装系统,只需按照本文的操作指南进行操作,你就能够轻松完成系统的安装。希望本文能够对你有所帮助,祝你在Win10系统下有一个愉快的使用体验!