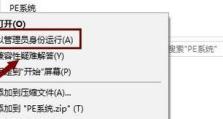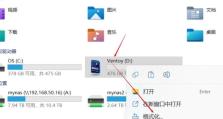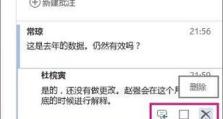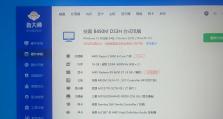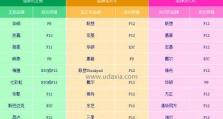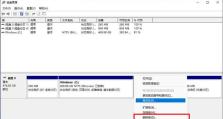多种方法打开IE浏览器(了解如何快速便捷地打开IE浏览器)
随着互联网的发展,浏览器成为了人们上网的必备工具之一。IE浏览器作为最常见和广泛使用的浏览器之一,为用户提供了方便快捷的上网体验。本文将介绍多种方法打开IE浏览器,帮助读者轻松上手并快速打开IE浏览器。
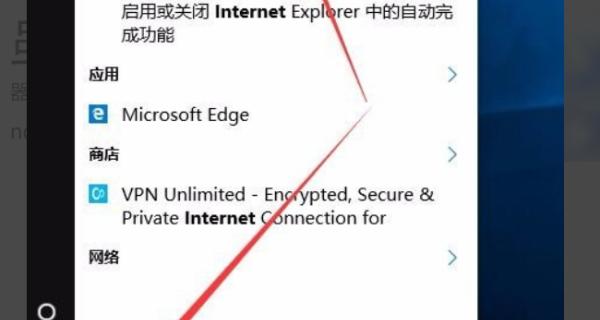
通过桌面图标打开IE浏览器
1.打开桌面,寻找IE浏览器图标。
2.双击IE浏览器图标,即可打开IE浏览器。
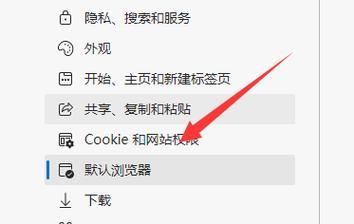
通过开始菜单打开IE浏览器
1.点击开始菜单,在搜索框中输入“InternetExplorer”。
2.在搜索结果中点击“InternetExplorer”,即可打开IE浏览器。
通过运行窗口打开IE浏览器
1.按下Win+R组合键,打开运行窗口。
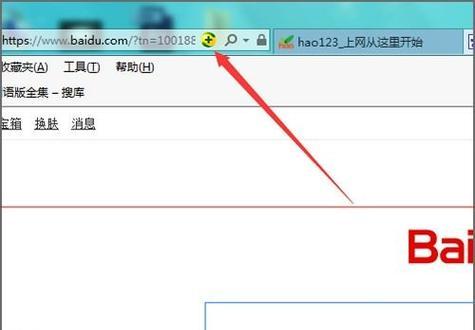
2.在运行窗口中输入“iexplore”,点击“确定”按钮,即可打开IE浏览器。
通过任务栏图标打开IE浏览器
1.找到任务栏上的IE浏览器图标,通常位于任务栏的底部。
2.单击IE浏览器图标,即可快速打开IE浏览器。
通过快捷键打开IE浏览器
1.按下Ctrl+Alt+E组合键,即可快速打开IE浏览器。
通过命令提示符打开IE浏览器
1.按下Win+R组合键,打开运行窗口。
2.在运行窗口中输入“cmd”,点击“确定”按钮,打开命令提示符窗口。
3.在命令提示符窗口中输入“startiexplore”,按下回车键,即可打开IE浏览器。
通过搜索引擎页面打开IE浏览器
1.打开任意一个搜索引擎的网页,例如Google。
2.在搜索框中输入“InternetExplorer”并点击搜索按钮。
3.在搜索结果中点击链接,即可打开IE浏览器。
通过其他浏览器打开IE浏览器
1.打开已安装的其他浏览器,例如Chrome或Firefox。
2.在其他浏览器的地址栏中输入“iexplore”,按下回车键,即可打开IE浏览器。
通过资源管理器打开IE浏览器
1.打开资源管理器,通常可以通过在任务栏上右键点击文件夹图标或者通过Win+E组合键打开。
2.在资源管理器的地址栏中输入“iexplore”,按下回车键,即可打开IE浏览器。
通过快捷方式打开IE浏览器
1.在任意位置创建一个快捷方式,可以在桌面、开始菜单或任务栏上创建。
2.右键点击快捷方式,选择“属性”选项。
3.在属性窗口的“目标”框中添加“-new”参数,例如“"C:\ProgramFiles\InternetExplorer\iexplore.exe"-new”。
4.点击“确定”按钮,即可通过快捷方式打开IE浏览器。
通过Windows搜索功能打开IE浏览器
1.点击任务栏上的搜索按钮,或者按下Win键,即可打开Windows搜索功能。
2.在搜索框中输入“InternetExplorer”。
3.在搜索结果中点击“InternetExplorer”,即可打开IE浏览器。
通过控制面板打开IE浏览器
1.点击开始菜单,在搜索框中输入“控制面板”,并点击搜索结果中的“控制面板”。
2.在控制面板中,选择“程序”或“程序和功能”选项。
3.点击“默认程序”或“启用或关闭Windows功能”,找到IE浏览器并点击,即可打开IE浏览器。
通过电脑系统快速访问打开IE浏览器
1.右键点击桌面上的“计算机”图标,选择“属性”选项。
2.在属性窗口的左侧导航栏中,点击“高级系统设置”。
3.在系统属性窗口中,点击“高级”选项卡,然后点击“环境变量”按钮。
4.在用户变量或系统变量中找到“PATH”变量,双击打开编辑窗口。
5.在编辑窗口的最后添加IE浏览器的路径,例如“;C:\ProgramFiles\InternetExplorer”。
6.点击“确定”按钮保存设置,在任意位置输入“iexplore”,按下回车键,即可打开IE浏览器。
通过IE浏览器安装目录打开IE浏览器
1.打开资源管理器或者运行窗口,输入IE浏览器的安装目录,默认安装目录为“C:\ProgramFiles\InternetExplorer”。
2.在安装目录中找到“iexplore.exe”文件,双击即可打开IE浏览器。
通过命令行参数打开IE浏览器
1.打开命令提示符窗口。
2.输入“iexplore”命令,后面可以加上URL参数,例如“iexplorehttp://www.baidu.com”,按下回车键,即可打开IE浏览器并访问指定网页。
通过本文介绍的多种方法,我们可以快速便捷地打开IE浏览器。不同的方法适用于不同的使用习惯和操作需求。读者可以根据自己的喜好和习惯选择合适的方法,轻松畅快地使用IE浏览器进行上网冲浪。