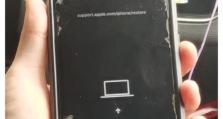W10一键安装教程(使用教程、步骤详解、软件推荐)
W10一键安装教程旨在帮助用户快速便捷地安装Windows10操作系统,无需繁琐的手动步骤,只需几个简单的点击,就能完成整个安装过程。本文将详细介绍使用该一键安装教程的步骤,并推荐一些实用的软件,以提高用户的安装效率。
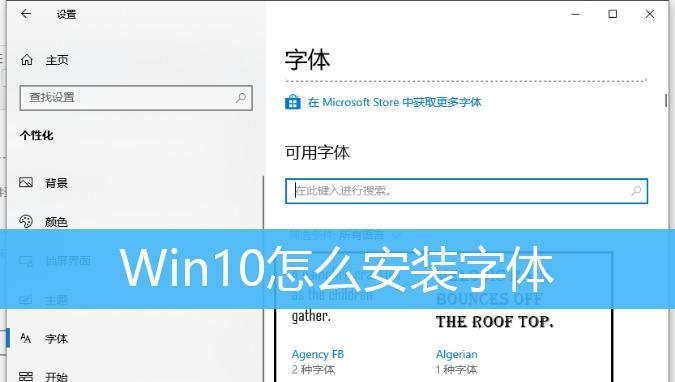
一、下载W10一键安装工具
二、准备一个可用的U盘
三、制作可启动U盘
四、设置BIOS启动顺序
五、启动电脑并进入一键安装界面
六、选择合适的分区和安装方式
七、开始安装W10系统
八、等待系统文件复制完成
九、设置系统语言和个人信息
十、选择默认应用和隐私设置
十一、登录Microsoft账号
十二、等待自动配置和更新完成
十三、选择常用软件并进行安装
十四、设置个性化选项和外观设置
十五、完成W10系统安装并进行最后配置
1.下载W10一键安装工具:通过官方网站或可信赖的软件下载站点,下载最新版本的W10一键安装工具。
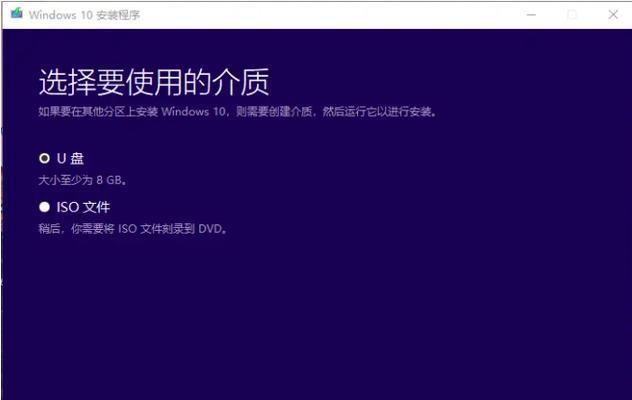
2.准备一个可用的U盘:选择一个容量足够的U盘,并确保U盘没有重要数据,因为制作启动盘会将其格式化。
3.制作可启动U盘:使用下载的W10一键安装工具,将其解压并运行,按照界面提示选择U盘,并点击“制作启动盘”按钮开始制作。
4.设置BIOS启动顺序:重启电脑,并在开机时按下相应快捷键进入BIOS设置界面,设置U盘为首选启动设备。

5.启动电脑并进入一键安装界面:保存BIOS设置并重启电脑,此时会自动进入W10一键安装界面。
6.选择合适的分区和安装方式:根据自己的需求和硬盘状况,选择适合的分区方案和安装方式。
7.开始安装W10系统:确认分区和安装方式后,点击“开始安装”按钮,系统将开始复制文件到硬盘。
8.等待系统文件复制完成:这个过程可能需要一些时间,请耐心等待,不要中断安装过程。
9.设置系统语言和个人信息:在安装过程中,系统会要求设置系统语言、个人信息等基本配置。
10.选择默认应用和隐私设置:根据个人喜好和隐私需求,选择默认应用和隐私设置。
11.登录Microsoft账号:如果有Microsoft账号,可以选择登录并同步设置和应用。
12.等待自动配置和更新完成:W10系统会自动进行一系列配置和更新操作,请耐心等待。
13.选择常用软件并进行安装:根据个人需求,选择需要安装的常用软件,并进行安装。
14.设置个性化选项和外观设置:进入系统后,根据个人喜好,进行个性化选项和外观设置。
15.完成W10系统安装并进行最后配置:恭喜,您已成功安装W10系统!进行一些最后的配置,如驱动程序安装、防病毒软件设置等。
通过本文的W10一键安装教程,您可以轻松快捷地搭建自己的Windows10操作系统。只需要几个简单的步骤,就能完成整个安装过程,并且还可以根据个人需求进行进一步的个性化设置。希望本文对您有所帮助,祝您使用愉快!