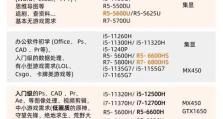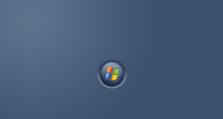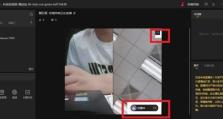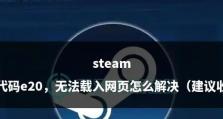硬盘大小调整,优化存储空间,提升电脑性能攻略
电脑里的硬盘空间不够用了?别急,让我来带你一步步调整硬盘大小,让你的电脑空间瞬间变大,就像变魔术一样神奇!
一、Windows系统大变身
在Windows系统中调整硬盘大小,其实就像玩儿游戏一样简单。跟着我,一起看看怎么操作吧!
1. 打开磁盘管理:点击“我的电脑”,右键点击“管理”,然后在左侧找到“磁盘管理”,点击进入。
2. 选择目标分区:在右侧,你会看到电脑的所有硬盘分区。找到你想调整大小的分区,比如D盘。
3. 压缩分区:右键点击D盘,选择“压缩卷”。在弹出的窗口中,输入你想要压缩的空间大小。注意,压缩的空间不能超过D盘剩余空间。
4. 释放空间:点击“压缩”后,D盘就会释放出你刚才设置的空间。这时候,你会在D盘旁边看到一个未分配的空间。
5. 扩展分区:右键点击C盘(或者你想扩展的盘),选择“扩展卷”。在弹出的窗口中,将未分配的空间全部分配给C盘。
6. 完成:按照提示完成操作,恭喜你,硬盘大小调整成功!
二、Linux系统也能轻松搞定
Linux系统的小伙伴们也不要担心,调整硬盘大小同样简单。
1. 使用LVM:如果你的Linux系统使用了LVM(逻辑卷管理),那么调整硬盘大小就更加方便了。
2. 扩展逻辑卷:在终端中输入`lvextend -L 10G /dev/mapper/vg-lv_root`(10G表示增加10GB空间),然后输入`resize2fs /dev/mapper/vg-lv_root`来调整文件系统大小。
3. 非LVM分区:如果你使用的是非LVM分区,那么可以使用fdisk或parted等工具来调整分区大小。
三、虚拟机硬盘也能变大
虚拟机的小伙伴们,调整硬盘大小也是小菜一碟。
1. 使用虚拟机管理工具:比如VMware Workstation或VirtualBox,都可以轻松调整虚拟机硬盘大小。
2. 添加新的虚拟硬盘:如果你需要更多存储空间,可以添加一个新的虚拟硬盘。
3. 扩展现有虚拟硬盘:在虚拟机管理工具中,选择需要调整的虚拟硬盘,然后按照提示进行操作。
四、注意事项
1. 备份重要数据:在调整硬盘大小之前,一定要备份重要数据,以免丢失。
2. 谨慎操作:调整硬盘大小可能会对系统稳定性产生影响,所以一定要谨慎操作。
3. 了解系统:在调整硬盘大小之前,了解你的系统和硬盘类型,选择合适的调整方法。
4. 寻求帮助:如果你对调整硬盘大小不太熟悉,可以寻求专业人士的帮助。
五、
调整硬盘大小,让你的电脑空间瞬间变大,是不是感觉就像拥有了魔法一样?快来试试吧,让你的电脑焕发新生!