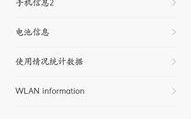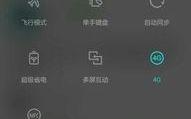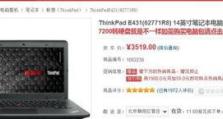手把手教你以不开电脑重装Win7系统(简单易行的Win7系统重装教程,让你的电脑焕然一新)
随着时间的推移,电脑系统的运行速度逐渐变慢,或者因为一些恶意软件感染导致系统异常。此时,重装系统是一个不错的选择。然而,对于大多数人来说,重装系统通常需要专业的电脑知识和相关工具。但是,本文将教你一种不开电脑的方法来重装Win7系统,既简单又容易上手。
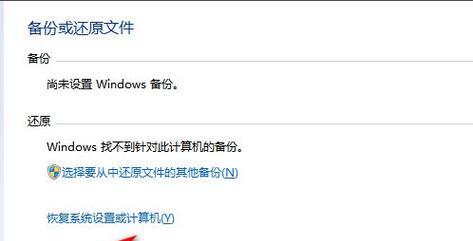
一、备份重要文件
在重装系统之前,首先要备份你的重要文件,如文档、照片、音乐和视频等。可以通过将这些文件复制到外部存储设备或者使用云存储服务来实现。
二、获取Win7系统安装文件
在开始重装系统之前,你需要下载Win7系统的安装文件。可以通过官方渠道或者第三方网站来获取。确保下载的文件是完整且可信的。

三、准备一个可引导的U盘
为了能够在不开电脑的情况下重装系统,你需要准备一个可引导的U盘。你可以使用一台可用的电脑将Win7系统的安装文件写入U盘,并将其设置为可引导。
四、设置电脑启动顺序
将准备好的可引导U盘插入需要重装系统的电脑中。在开机时按下对应的按键进入BIOS设置界面。在启动选项中,将U盘设置为首选启动设备。
五、重启电脑并进入安装界面
保存BIOS设置后,重启电脑,你将进入Win7系统的安装界面。选择语言、时间和货币格式,并点击“下一步”按钮。

六、选择“自定义安装”
在安装类型中,选择“自定义(高级)”选项。这个选项允许你重新分区和格式化硬盘,以清除旧的系统文件。
七、删除旧的系统分区
在磁盘分区界面中,选择旧的系统分区,并点击“删除”按钮。重复此步骤,直到所有旧的系统分区都被删除。
八、创建新的系统分区
选择没有分区的空间,并点击“新建”按钮。按照自己的需求设置新的系统分区的大小,并点击“应用”按钮。
九、选择新的系统分区并进行安装
选择新创建的系统分区,并点击“下一步”按钮。此时,系统将开始在你的电脑上安装Win7系统。
十、等待系统安装完成
系统安装过程可能需要一些时间,请耐心等待。一旦安装完成,你将进入设置用户名和密码的界面。
十一、设置用户名和密码
在设置用户名和密码的界面中,输入你想要的用户名和密码,并点击“下一步”按钮。
十二、选择计算机名称和网络
选择你的计算机名称和网络设置,并点击“下一步”按钮。系统将进行一些初始化设置,并自动重启电脑。
十三、完成系统设置
重启后,你将进入Win7系统的欢迎界面。按照提示进行一些基本的系统设置,如选择时区、网络连接等。
十四、还原备份文件
在完成系统设置后,你可以将之前备份的文件复制回电脑中,以恢复你的个人数据。
十五、
通过以上简单易行的步骤,你可以在不开电脑的情况下重装Win7系统,让你的电脑焕然一新。记住,在进行任何系统操作之前,一定要备份重要文件,并谨慎操作,以免造成数据丢失或其他问题。