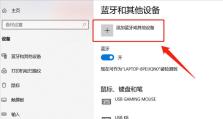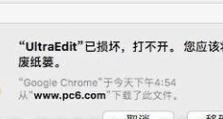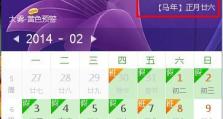如何清理笔记本电脑C盘的无用文件(有效清理C盘释放存储空间,提升电脑性能)
随着时间的推移,笔记本电脑的C盘往往会逐渐满载,导致电脑性能下降。为了解决这个问题,本文将介绍如何清理笔记本电脑C盘中的无用文件,释放存储空间,提升电脑性能。
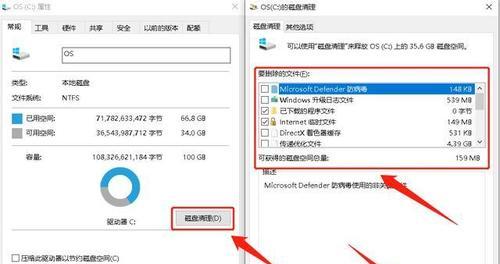
一、清理临时文件
打开"运行"窗口,输入"%temp%",打开临时文件夹,删除其中的所有文件,释放大量存储空间。
二、删除垃圾桶中的文件
右键点击桌面上的垃圾桶图标,选择"清空回收站",彻底删除已删除文件,节省存储空间。
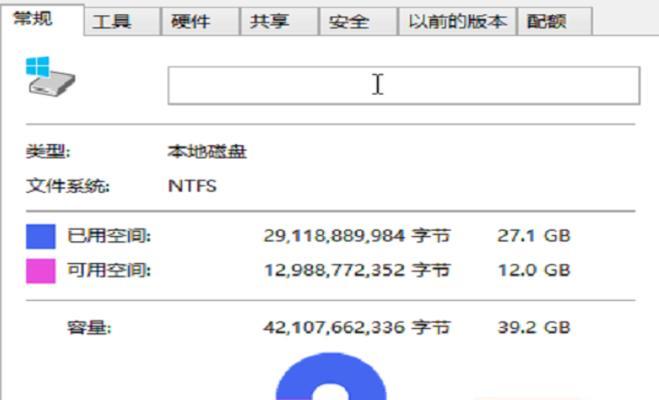
三、卸载不常用的程序
打开"控制面板",选择"程序"或"程序和功能",找到不常用的程序,逐一点击卸载按钮进行卸载,清理C盘空间。
四、清理浏览器缓存
打开浏览器设置界面,找到"清除浏览数据"或"清除缓存"选项,选择相应的选项进行清理,删除浏览器缓存文件。
五、删除无用的下载文件
打开"下载"文件夹,删除已经下载完毕且不再需要的文件,释放存储空间。
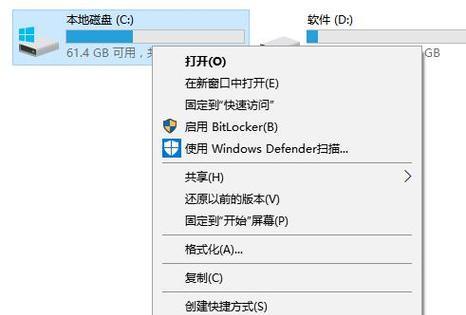
六、清理系统日志文件
打开"运行"窗口,输入"eventvwr.msc",打开"事件查看器",依次选择"Windows日志"下的子目录,右键点击日志文件,选择"清除日志"。
七、清理无用的桌面图标
删除桌面上已经不再需要的图标,减少C盘的负担。
八、清理系统更新备份文件
打开"运行"窗口,输入"%windir%",打开Windows文件夹,找到"SoftwareDistribution"文件夹,删除其中的内容。
九、清理系统快照文件
打开"运行"窗口,输入"cleanmgr.exe",运行磁盘清理工具,选择C盘进行扫描和清理。
十、禁用休眠功能
打开"命令提示符"窗口,输入"powercfg-hoff"命令,禁用休眠功能,释放休眠文件占用的存储空间。
十一、清理虚拟内存文件
打开"控制面板",选择"系统和安全",点击"高级系统设置",在"高级"选项卡中,点击"设置"按钮,进入虚拟内存设置界面,选择C盘,点击"无需页面文件",点击"设置"按钮,确认修改。
十二、清理应用程序缓存
打开"运行"窗口,输入"%appdata%",打开应用程序数据文件夹,删除其中的缓存文件。
十三、清理邮件附件
打开邮件客户端,删除已下载或不再需要的附件,释放存储空间。
十四、清理系统恢复点
打开"控制面板",选择"系统和安全",点击"系统",选择"系统保护",在"系统保护"选项卡中,点击"配置"按钮,删除不需要的系统恢复点。
十五、
通过以上的清理方法,我们可以有效地清理笔记本电脑C盘中的无用文件,释放存储空间,提升电脑性能。定期进行这些清理操作,可以保持电脑的良好运行状态。记得备份重要的文件后再进行清理操作,以免误删重要数据。