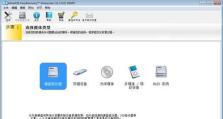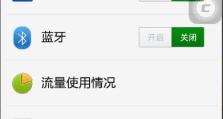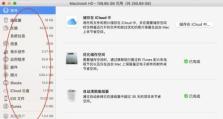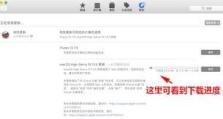Mac上安装Win10双系统教程(详解Mac电脑安装Windows10双系统的步骤与技巧)
在日常使用中,我们经常需要在Mac电脑上同时运行MacOS和Windows系统,以满足不同的需求。本文将详细介绍如何在Mac电脑上安装Windows10双系统的步骤和技巧,帮助读者顺利完成安装,实现双系统切换。
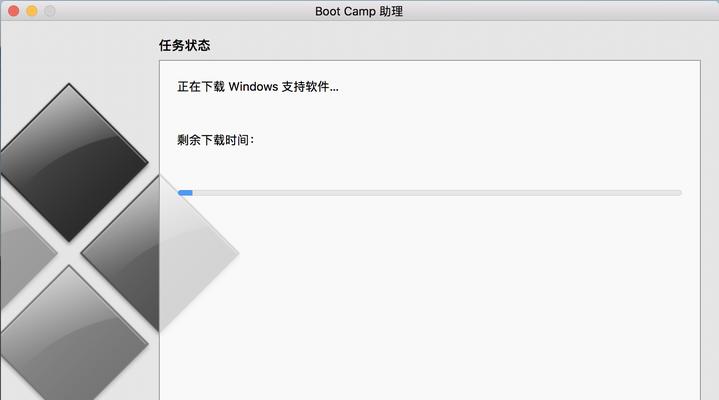
一、准备工作:检查硬件和软件兼容性
在正式开始安装之前,我们首先要检查Mac电脑的硬件和软件兼容性,确保能够顺利安装Windows10系统。
二、下载Windows10镜像文件
在安装Windows10之前,我们需要先下载Windows10的镜像文件,该文件可以从Microsoft官方网站上免费获取。
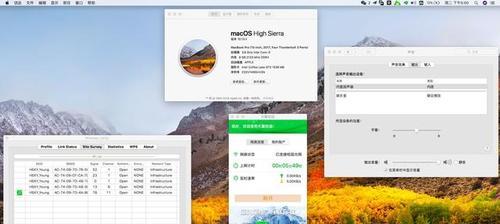
三、准备一个空白的分区
为了安装Windows10系统,我们需要在Mac电脑上创建一个空白的分区,将Windows系统安装在该分区上。
四、使用BootCamp助理进行分区
BootCamp助理是Mac电脑内置的一款工具,可以帮助我们在Mac电脑上进行分区操作,为Windows系统创造条件。
五、启动Windows10安装程序
在完成分区之后,我们需要重新启动Mac电脑,并选择使用启动盘中的Windows10安装程序进行安装。
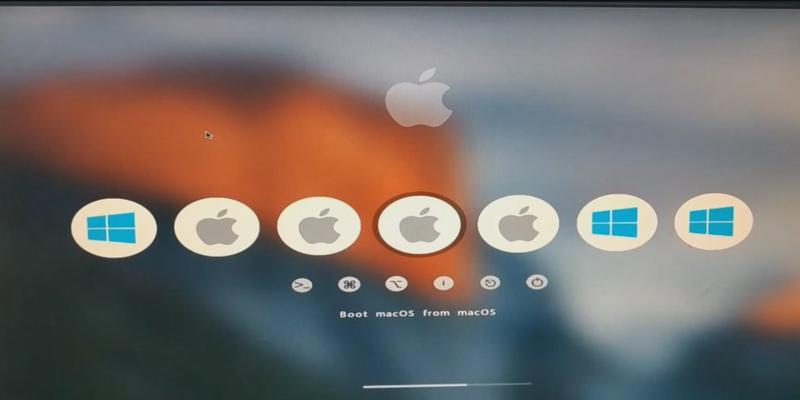
六、选择合适的安装选项
在Windows10安装程序启动后,我们需要根据自己的需求选择合适的安装选项,例如安装语言、版本、驱动程序等。
七、分配磁盘空间
在安装选项中,我们还需要为Windows系统分配磁盘空间。根据自己的需求来选择分配的大小。
八、开始安装Windows10系统
确认好安装选项后,我们可以点击开始按钮,开始安装Windows10系统。整个安装过程可能需要一些时间,请耐心等待。
九、设置Windows10系统
在安装完成后,我们需要进行一些基本的设置,例如选择时区、输入账户信息等。
十、安装BootCamp驱动程序
在成功进入Windows10系统后,我们需要安装BootCamp驱动程序,以确保硬件的正常工作。
十一、配置双系统启动项
通过配置双系统启动项,我们可以在Mac电脑上自由切换MacOS和Windows10系统。
十二、更新Windows10系统和驱动程序
为了保持系统的稳定性和安全性,我们需要定期更新Windows10系统和驱动程序。
十三、如何解决常见问题
在安装和使用过程中,可能会遇到一些常见的问题,本节将介绍如何解决这些问题。
十四、备份重要数据
在进行任何操作之前,我们都应该将重要的数据进行备份,以免在操作过程中造成数据丢失。
十五、常见错误和解决方法
本节将介绍一些常见的错误提示以及相应的解决方法,帮助读者避免和解决一些可能出现的问题。
通过本文的教程,我们详细介绍了如何在Mac电脑上安装Windows10双系统。只要按照步骤操作,并注意一些注意事项,就能够成功实现MacOS和Windows10的双系统切换。希望本文对读者有所帮助。