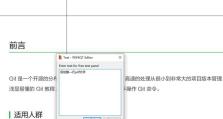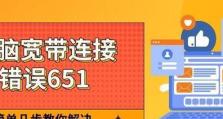电脑如何用两个显示器,电脑双显示器高效使用指南
你有没有想过,一台电脑,两个显示器,那感觉就像拥有了两个小助手,一个帮你工作,一个陪你娱乐,是不是听起来就有点小激动呢?没错,今天就来跟你聊聊,怎么让电脑用上两个显示器,让你的生活和工作都变得丰富多彩!
一、硬件准备:你的电脑准备好了吗?
想要让电脑用上两个显示器,首先你得看看你的电脑硬件是不是给力。一般来说,你需要:
1. 显卡:你的电脑得有一个能支持双显示的显卡。独立显卡的话,HDMI、DisplayPort(DP)、DVI、VGA这些接口都是常见的选择,而且通常都能支持多个显示器。要是你的电脑是核显(集成显卡)的话,那可能就只能看你的主板提供了哪些接口了,不过输出能力可能会受限。
2. 显示器:当然,两个显示器也是必不可少的。不过别急,现在市面上显示器种类繁多,你完全可以根据自己的需求和预算来挑选。
3. 连接线:根据你的显卡和显示器的接口,准备相应的连接线。比如HDMI线、DP线、VGA线等。
二、连接显示器:就像给电脑穿衣服
硬件准备好了,接下来就是连接显示器了。这个过程其实很简单,就像给电脑穿衣服一样:
1. 找到接口:首先,你得找到你显卡上的视频输出接口,比如HDMI、DP、DVI、VGA等。
2. 连接显示器:把显示器的接口插到显卡的接口上,就像把衣服套到身上一样。
3. 连接电源:别忘了给显示器接上电源,让它能正常工作。
三、系统设置:让两个显示器各司其职
连接好显示器后,你还得在电脑系统中进行一些设置,让两个显示器各司其职:
1. 调整分辨率:在电脑桌面右键点击,选择“显示设置”,然后调整每个显示器的分辨率,让它们都能显示清晰的内容。
2. 设置显示顺序:在“显示设置”中,你还可以调整两个显示器的显示顺序,让它们按照你的喜好排列。
3. 扩展桌面:如果你想让两个显示器显示不同的内容,可以在“显示设置”中勾选“扩展桌面”,这样你就可以在两个显示器上分别打开不同的窗口了。
四、实用技巧:让双显示器更高效
1. 使用快捷键:Windows系统有一个快捷键可以快速切换显示模式,那就是“Win P”。你可以根据自己的需求,选择“仅显示1个显示器”、“扩展桌面”等模式。
2. 调整显示比例:如果你发现某个显示器的显示比例不太合适,可以在“显示设置”中调整。
3. 使用第三方软件:有些第三方软件可以帮助你更好地管理双显示器,比如多显示器管理器、多显示器工具箱等。
五、注意事项:别让小问题影响你的体验
1. 显卡驱动:确保你的显卡驱动是最新的,这样才能更好地支持双显示器。
2. 接口兼容性:如果你的显卡和显示器接口不匹配,可能需要使用转接线。
3. 显示器兼容性:确保你的显示器支持你设置的分辨率和刷新率。
4. 散热问题:使用两个显示器可能会增加电脑的功耗,所以要注意散热问题。
好了,现在你该知道怎么让电脑用上两个显示器了吧?快来试试吧,相信我,你的生活和工作一定会变得更加高效和有趣!