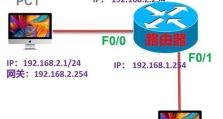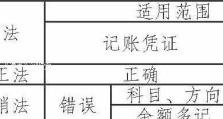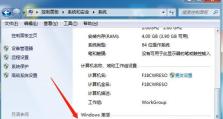怎么把装到移动硬盘里面,移动硬盘数据备份与迁移指南
你有没有想过,把电脑里的宝贝系统,像宝贝玩具一样,随时随地都能玩呢?没错,就是把它装到移动硬盘里!这样,无论你在哪个角落,只要一插上电脑,就能立刻进入你的小世界。那么,怎么把系统装到移动硬盘里面呢?别急,让我带你一步步来探索这个神奇的旅程吧!
第一步:检测你的电脑是否支持
在开始之前,你得先确认你的电脑是不是也能接受这个新伙伴。怎么检测呢?很简单,开机的时候,按住F2或者Del键,进入BIOS设置。找到“Advanced BIOS Features setting”这一项,再看看里面有没有“First boot device”这个选项。如果看到了“USB-HDD”(也就是USB移动硬盘),恭喜你,你的电脑已经具备了初步的条件!
第二步:准备你的移动硬盘
如果你的移动硬盘还没有准备好,那可得好好挑一挑。现在市场上的移动硬盘种类繁多,有2.5寸的,也有3.5寸的,还有各种接口的。你得根据自己的需求来选择。比如,如果你的电脑是笔记本,那你就得挑个2.5寸的;如果是台式机,那3.5寸的更合适。接口方面,现在主流的都是SATA接口,所以你得确保你的移动硬盘盒也支持SATA。
第三步:写入引导信息
这一步可是关键,得用点小技巧。首先,你得下载一个叫做USBoot的软件。连接好你的移动硬盘,启动USBoot,然后在列表里找到你的移动硬盘型号。选择它,点击“点击此处选择工作模式”,在弹出的菜单里选择“HDD模式”。接下来,点击“开始”按钮,软件就会开始对移动硬盘写入相关信息了。
第四步:修复分区
有时候,USBoot可能对大容量的USB移动硬盘存在一些兼容问题。这时候,你就需要用到PartitionMagic 8.0来修复一下分区。启动PartitionMagic后,软件会自动提示发现USB硬盘有分区错误,并询问是否需要修复。你只需要确定然后PartitionMagic就会自动帮你修复分区。
第五步:安装系统
现在,你的移动硬盘已经具备了启动系统的条件。接下来,你需要准备一个Windows系统的ISO镜像文件。将ISO文件复制到移动硬盘上,然后启动电脑,进入BIOS设置,将启动顺序改为从移动硬盘启动。这样,电脑就会从移动硬盘上启动,并开始安装Windows系统。
第六步:享受你的移动系统
安装完成后,你就可以享受你的移动系统了。无论你在哪里,只要一插上电脑,就能立刻进入你的小世界。是不是很神奇?
通过以上这些步骤,你就可以轻松地把系统装到移动硬盘里面了。不过,这里还有一些小贴士要提醒你:
1. 在进行操作之前,一定要备份好你的重要数据,以免丢失。
2. 选择合适的移动硬盘盒,确保传输速度和稳定性。
3. 在安装系统时,一定要按照提示操作,以免出现错误。
现在,你准备好开始这段神奇的旅程了吗?快来试试吧,让你的电脑生活更加丰富多彩!