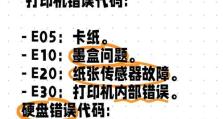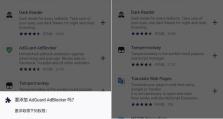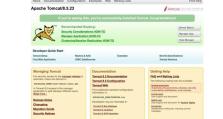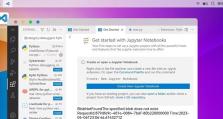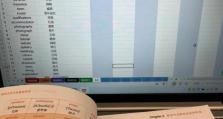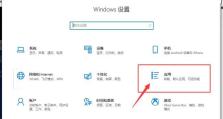移动硬盘命名更改怎么改,移动硬盘命名更改全攻略
亲爱的电脑小伙伴,你是否也有过这样的烦恼:移动硬盘的名字总是那么单调,像极了大街上那些千篇一律的店名,让人看了提不起半点兴趣?别急,今天就来教你如何给移动硬盘来个华丽变身,让它名字响亮,个性十足!
一、命名前的准备
在开始给移动硬盘改名之前,我们先来了解为什么有时候你会发现硬盘的名字怎么也改不了呢?
1. 隐藏的“小尾巴”:移动硬盘里有一个叫“autorun.inf”的隐藏文件,它就像硬盘的“身份证”,如果看不到这个文件,那你的硬盘名字自然也就改不了啦。所以,第一步,我们要把它找出来!
2. 权限问题:有时候,你的电脑可能因为权限问题,不允许你更改硬盘的名字。这时候,你需要获得相应的权限,才能进行下一步操作。
二、大显身手,给硬盘改名
现在,让我们开始给硬盘起一个新名字吧!
1. 显示隐藏文件:按下键盘上的“Alt”键,然后在窗口上方的菜单栏里找到“工具”,点击它,再选择“文件夹选项”。在弹出的窗口中,找到“查看”选项卡,勾选“显示隐藏的文件、文件夹和驱动器”,然后点击“确定”。
2. 删除“autorun.inf”:现在,你应该能看到那个神秘的“autorun.inf”文件了。右键点击它,选择“删除”。如果出现提示,确认删除即可。
3. 重命名硬盘:找到你的移动硬盘,右键点击它,选择“重命名”,然后输入你喜欢的名字。记得,名字里不要包含特殊字符哦!
4. 再次确认:重命名后,再次检查一下硬盘的名字是否已经更改成功。
三、小技巧大揭秘
1. 中文名字也能用:其实,Windows系统是支持使用中文名字的,所以你可以给你的硬盘起一个既好看又好记的中文名字。
2. 个性化图标:如果你想让硬盘的图标也变得个性十足,可以尝试更改硬盘图标。具体操作如下:
- 准备一张你喜欢的ico格式图片。
- 将这张图片复制到硬盘的根目录下。
- 在根目录下新建一个名为“autorun.inf”的文本文件,将以下内容复制进去:
```
[autorun]
icon=你的图片名.ico
```
- 将“你的图片名.ico”替换成你图片的文件名。
- 将“autorun.inf”和图片文件设置为“只读”和“隐藏”属性。
四、注意事项
1. 备份重要数据:在更改硬盘名字之前,请确保你的硬盘里没有重要数据,以免误删。
2. 谨慎操作:在操作过程中,如果遇到任何问题,请及时停止操作,以免造成数据丢失。
3. 兼容性问题:有些软件可能不支持使用中文名字或自定义图标,请提前了解清楚。
五、
亲爱的电脑小伙伴,现在你的移动硬盘名字已经焕然一新了吧!快来试试这些小技巧,让你的硬盘焕发出新的活力吧!记得,一个好的名字,能让你的生活和工作变得更加美好哦!