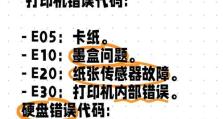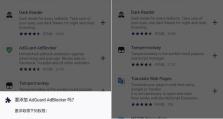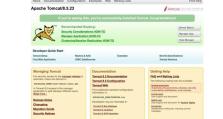如何将mac照片导入移动硬盘,简单步骤指南
亲爱的Mac用户们,是不是最近你的Mac里存了超多美美的照片,想找个地方好好保存它们呢?别急,今天就来教你怎么轻松把Mac上的照片导入移动硬盘,让你的宝贝照片安全又方便地随身携带!
第一步:检查你的移动硬盘格式
你知道吗,Mac和Windows的操作系统对硬盘的格式要求可是不一样的哦!如果你的移动硬盘是NTFS格式的,那么在Mac上可能就无法直接写入数据了。所以,第一步就是检查一下你的移动硬盘格式。
1. 查看硬盘格式:把移动硬盘连接到Mac,然后在Finder里找到它。右键点击硬盘图标,选择“显示简介”。
2. 格式兼容性:在“格式”一栏里,看看你的硬盘是哪种格式。如果不是APFS、Fat32、exFat、HFS、HFS ,那么就需要进行格式转换了。
第二步:格式转换(如果需要)
如果你的移动硬盘格式不是上面提到的那些,那么就需要进行格式转换了。这里有两种方法:
1. 使用Mac自带的格式转换工具:在Finder里找到你的移动硬盘,右键点击选择“格式化”,然后选择你想要的格式进行转换。
2. 使用第三方软件:如果你不想使用Mac自带的工具,也可以下载一些第三方软件,比如“MacFUSE”等,来帮助你进行格式转换。
第三步:选择照片并导出
现在,你的移动硬盘格式已经准备好了,接下来就是选择照片并导出了。
1. 使用Finder导出照片:
- 打开Finder,找到你的照片文件夹。
- 选择你想要导出的照片,可以按住Command键点击多张照片,或者按住Shift键选择连续的照片。
- 右键点击选中的照片,选择“复制”。
- 打开你的移动硬盘,右键点击空白区域,选择“粘贴”。
2. 使用Photos应用导出照片:
- 打开Photos应用,找到你想要导出的照片。
- 选择照片后,点击顶部菜单栏的“文件”。
- 选择“导出”。
- 在弹出的窗口中,选择你想要导出的照片格式和质量。
- 点击“导出位置”下拉菜单,选择你的移动硬盘。
- 点击“导出”按钮,开始导出照片。
第四步:备份与安全
在导出照片之前,别忘了备份一下你的移动硬盘,以防万一。你可以使用Mac自带的Time Machine进行备份,或者使用其他备份软件。
第五步:享受你的照片之旅
现在,你的照片已经成功导入到移动硬盘了,你可以随时随地带着它们,分享给朋友们,或者欣赏自己的作品了!
小贴士:
- 如果你的移动硬盘经常在Mac和Windows之间使用,建议使用FAT32格式,因为它在两个系统之间都是通用的。
- 在格式转换之前,一定要备份硬盘中的数据,以免丢失。
- 如果你的移动硬盘容量很大,导出照片可能会花费一些时间,请耐心等待。
希望这篇文章能帮助你轻松地将Mac上的照片导入移动硬盘!记得分享给你的朋友们哦!