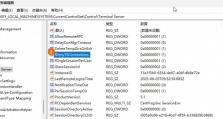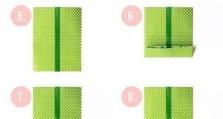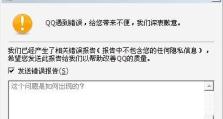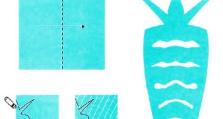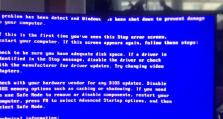移动硬盘怎么剪切文件夹,移动硬盘文件夹剪切与粘贴操作指南
亲爱的电脑小白们,你们是不是也遇到过这样的烦恼:想将文件夹从电脑里移到移动硬盘上,结果文件夹变成了空空如也的“幽灵”?别急,今天就来教你们如何正确地剪切文件夹到移动硬盘,让你的数据安全无忧!
一、选择合适的工具
在开始之前,我们要先选择一个合适的工具。这里推荐使用Windows自带的“资源管理器”,因为它简单易用,而且功能强大。

二、打开资源管理器
1. 点击电脑左下角的“开始”按钮,找到并点击“文件资源管理器”。
2. 或者按Win E快捷键直接打开。
三、找到要剪切的文件夹
1. 在资源管理器中,找到你想要移动的文件夹。
2. 选中文件夹,右键点击,选择“剪切”。
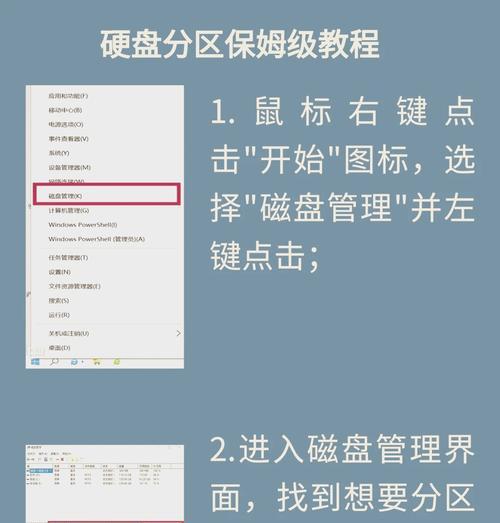
四、选择移动硬盘
1. 打开你的移动硬盘,它通常会在资源管理器中显示为一个可移动磁盘的图标。
2. 右键点击移动硬盘图标,选择“粘贴”。
五、确认剪切成功
1. 稍等片刻,文件夹就会从电脑移动到移动硬盘上。
2. 你可以打开移动硬盘,查看文件夹是否已经成功剪切。
六、注意事项
1. 避免中途断电:在剪切过程中,如果电脑突然断电,可能会导致文件夹损坏。所以,在剪切前,请确保电脑电源稳定。
2. 检查文件大小:如果文件夹太大,剪切过程可能会比较慢。你可以先检查文件夹的大小,如果过大,可以考虑先压缩后再剪切。
3. 备份重要数据:在剪切前,请确保你已经备份了重要数据,以防万一。
七、其他剪切方法
除了使用资源管理器剪切文件夹,你还可以尝试以下方法:
1. 拖拽法:选中文件夹,按住鼠标左键不放,将其拖拽到移动硬盘图标上,然后释放鼠标。此时,会弹出一个菜单,选择“移动到当前位置”即可。
2. 快捷键法:选中文件夹,按住Ctrl键不放,然后按X剪切,再打开移动硬盘,按Ctrl V粘贴。
八、
通过以上方法,你就可以轻松地将文件夹剪切到移动硬盘上了。记住,在剪切过程中,一定要保持电脑电源稳定,并备份重要数据。希望这篇文章能帮到你,让你的数据安全无忧!