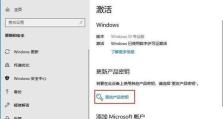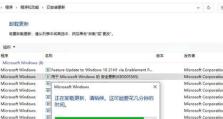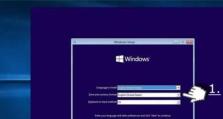怎么设置移动硬盘优先,打造个性化优先生成策略指南
亲爱的电脑小白们,你是否曾为电脑启动慢而烦恼?或者,你是否想尝试使用移动硬盘启动电脑,却不知道如何设置?别担心,今天我就要来手把手教你如何设置移动硬盘优先启动,让你的电脑焕发新活力!
一、准备工作
在开始之前,我们需要准备以下几样东西:

1. 一台电脑,最好是Windows系统;
2. 一个移动硬盘,最好是2GB以上的;
3. 一个U盘启动盘制作工具,如U盘启动盘制作大师、大白菜U盘启动盘制作工具等;
4. 一个可启动的操作系统镜像文件,如Windows安装镜像、Linux安装镜像等。
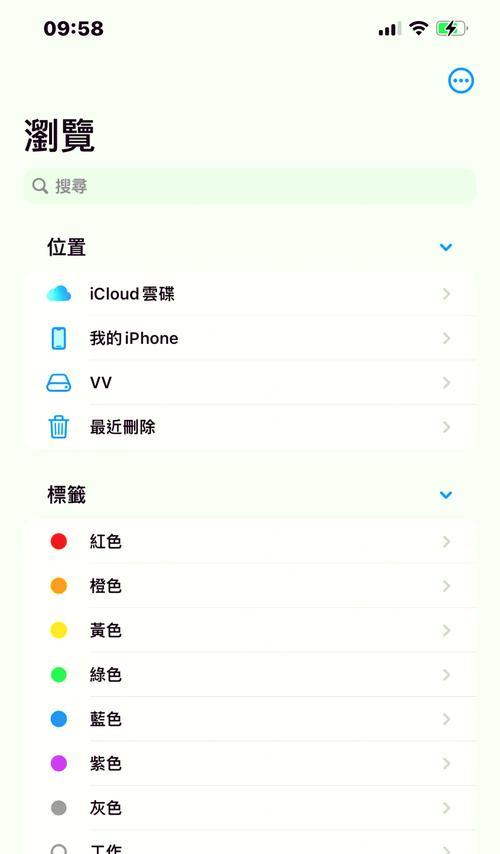
二、制作U盘启动盘
1. 首先,将U盘插入电脑,并确保U盘内没有重要数据;
2. 打开U盘启动盘制作工具,选择“制作U盘启动盘”功能;
3. 在“选择U盘”下拉列表中,选择你的U盘;
4. 在“选择镜像文件”下拉列表中,选择你的操作系统镜像文件;
5. 点击“开始制作”按钮,等待制作完成。
三、进入BIOS设置
1. 重启电脑,在启动过程中按下BIOS进入键(通常是DEL、F2、F10等),进入BIOS设置界面;
2. 在BIOS设置界面中,找到“Boot”或“启动”选项卡;
3. 在“Boot”选项卡中,找到“First Boot Device”或“第一启动设备”选项;
4. 将“First Boot Device”选项设置为“USB-HDD”或“USB-ZIP”,具体取决于你的U盘启动盘制作工具;
5. 保存设置并退出BIOS。
四、设置移动硬盘优先启动
1. 在BIOS设置界面中,找到“Boot”或“启动”选项卡;
2. 在“Boot”选项卡中,找到“Boot Device Priority”或“启动设备优先级”选项;
3. 将移动硬盘设置为第一启动设备,具体操作如下:
- 如果你的BIOS中存在“Hard Disk Boot Priority”选项,则直接将移动硬盘设置为第一启动设备;
- 如果你的BIOS中不存在“Hard Disk Boot Priority”选项,则需要在“First Boot Device”选项中找到移动硬盘对应的选项,并将其设置为第一启动设备;
4. 保存设置并退出BIOS。
五、启动电脑
1. 重启电脑,电脑将自动从移动硬盘启动;
2. 如果你的移动硬盘上已经安装了操作系统,则可以直接进入操作系统;
3. 如果你的移动硬盘上没有安装操作系统,则需要按照操作系统安装教程进行安装。
六、注意事项
1. 在设置移动硬盘优先启动之前,请确保你的移动硬盘已经格式化,并且没有重要数据;
2. 在设置移动硬盘优先启动之后,请确保你的移动硬盘已经连接到电脑;
3. 如果你的电脑无法从移动硬盘启动,请检查BIOS设置是否正确,或者尝试重新制作U盘启动盘。
通过以上步骤,你就可以轻松设置移动硬盘优先启动了。现在,让你的电脑焕发新活力,尽情享受移动硬盘带来的便捷吧!