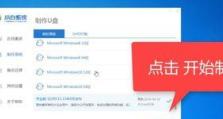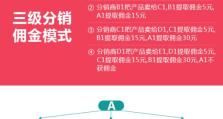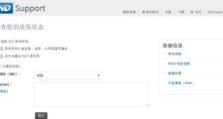airpods4怎么连接windows电脑,AirPods 4轻松连接Windows电脑全攻略
你终于把AirPods 4带回家啦!是不是迫不及待想要在Windows电脑上享受无线音乐的魅力呢?别急,让我来手把手教你如何连接AirPods 4到你的Windows电脑,让你轻松享受无线生活!
一、准备工作
在开始连接之前,确保你的Windows电脑和AirPods 4都处于最佳状态。以下是你需要准备的东西:
1. 一台运行Windows 10或更高版本的电脑。
2. 一副全新的AirPods 4。
3. 充电盒。
4. 充电线。
二、连接步骤
1. 打开充电盒:将AirPods 4从充电盒中取出,确保它们处于充电状态。
2. 进入配对模式:打开Windows电脑,点击任务栏右下角的“通知区域”,找到“蓝牙和其他设备”图标,点击它。
3. 查找设备:在弹出的窗口中,选择“添加设备”,然后等待电脑搜索可用的蓝牙设备。
4. 选择AirPods 4:在搜索结果中,找到“AirPods”或“AirPods([你的名字])”,点击它。
5. 完成配对:电脑会提示你进行配对,按照提示操作即可。如果你之前已经使用过AirPods,可能需要输入配对码。
6. 连接成功:几秒钟后,AirPods 4会与你的Windows电脑成功连接,你可以在任务栏的“通知区域”看到它们。
三、注意事项
1. 确保蓝牙开启:在连接过程中,确保你的Windows电脑蓝牙功能是开启的。
2. 更新驱动程序:如果你的电脑蓝牙驱动程序过时,可能会导致连接失败。可以尝试更新驱动程序。
3. 避免干扰:在连接过程中,尽量避免其他蓝牙设备的干扰。
4. 充电状态:确保AirPods 4和充电盒都有足够的电量,否则连接可能会失败。
四、使用技巧
1. 切换音频源:如果你同时连接了多个蓝牙设备,可以通过右键点击任务栏的“通知区域”中的蓝牙图标,选择“切换音频源”来切换。
2. 使用Siri:连接后,你可以通过长按AirPods 4的触控传感器来唤醒Siri,进行语音控制。
3. 个性化设置:在Windows电脑的“设置”中,可以调整AirPods 4的音量、均衡器等个性化设置。
4. 更新固件:AirPods 4的固件可能会定期更新,确保你的设备始终处于最佳状态。
五、常见问题解答
1. 为什么我的AirPods 4无法连接到Windows电脑?
- 确保你的电脑蓝牙功能开启。
- 更新电脑的蓝牙驱动程序。
- 确保AirPods 4和充电盒有足够的电量。
- 尝试重新启动电脑和AirPods 4。
2. 如何删除已连接的AirPods 4?
- 在“设置”中,找到“蓝牙和其他设备”,然后选择“设备”。
- 找到“AirPods”,点击它旁边的“删除设备”按钮。
3. 为什么我的AirPods 4在电脑上没有声音?
- 确保音频源已切换到AirPods 4。
- 检查音量是否已打开。
- 更新AirPods 4的固件。
通过以上步骤,相信你已经成功地将AirPods 4连接到Windows电脑上了。现在,尽情享受无线音乐的魅力吧!