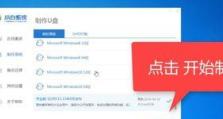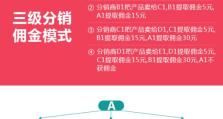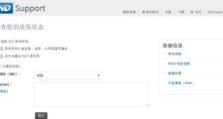windows怎么投屏到另一个电脑,实现跨设备屏幕共享的实用指南
亲爱的电脑迷们,你是否有过这样的需求:想要把一台电脑上的画面完美地投射到另一台电脑上,就像变魔术一样?别急,今天我就要来给你揭秘Windows系统如何轻松实现这一神奇操作!?
一、Windows系统自带的“无线显示”功能
你知道吗?Windows系统其实自带了一个非常实用的“无线显示”功能,它就像一个隐藏的宝藏,等待着我们去发现。
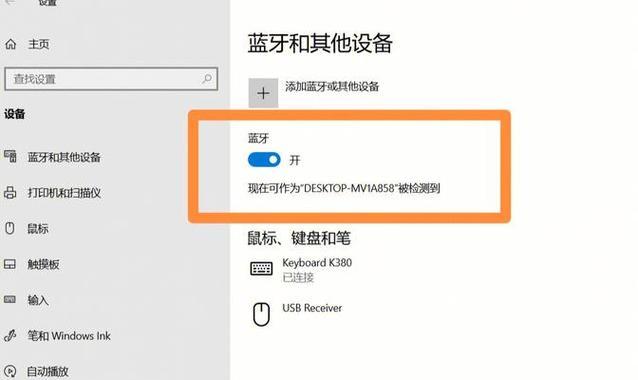
1.1 打开设置,开启无线显示之旅
首先,你需要在你的Windows电脑上打开“设置”应用。?
- 点击左下角的“开始”按钮,找到并点击“设置”图标。
- 在设置菜单中,选择“系统”。
- 在系统设置中,找到并点击“多显示器”选项。
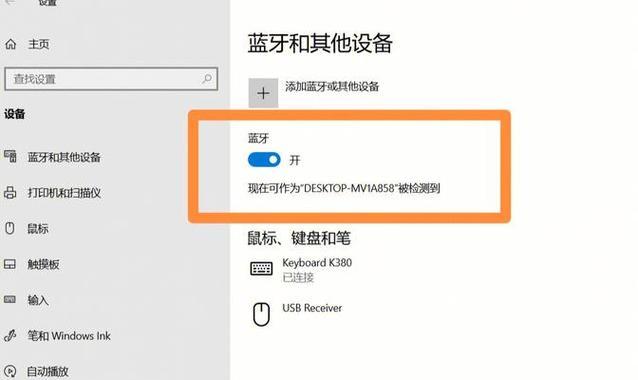
1.2 连接到无线显示器
接下来,你需要找到并点击“连接到无线显示”选项。
- 在“多显示器”设置页面中,你会看到一个“连接到无线显示”的按钮,点击它。
- Windows系统会自动搜索附近的无线显示器。找到你想要连接的电脑后,点击它。
1.3 配置投屏模式
连接成功后,你还需要配置一下投屏模式。
- 在连接成功后,你可以在电脑的右下角看到无线显示的图标。
- 点击这个图标,你可以选择“仅投影到第二个屏幕”或“扩展这两个显示器”来配置投屏模式。
二、借助第三方软件AirDroid Cast
如果你想要更灵活的投屏体验,或者你的电脑不支持Windows系统自带的无线显示功能,那么第三方软件AirDroid Cast绝对是你不二的选择!
2.1 安装AirDroid Cast
首先,你需要在两台电脑上安装AirDroid Cast。
- 访问AirDroid Cast的官方网站(https://www.airdroid.com/)下载安装包。
- 在两台电脑上分别安装好AirDroid Cast。
2.2 连接到同一网络
为了实现投屏,两台电脑需要连接到同一网络。
- 确保两台电脑连接到同一个Wi-Fi网络。
2.3 开始投屏
在接收方电脑上,打开AirDroid Cast,选择“接收”选项,并查看投屏码。
- 在投出方电脑上,打开AirDroid Cast,选择“投出”选项,并输入接收方电脑上的投屏码。
2.4 投屏成功
一切设置完成后,点击“投屏”按钮,你就可以看到投出方电脑的屏幕内容完美地投射到接收方电脑上了!
三、
通过以上两种方法,你就可以轻松地将Windows电脑的屏幕投射到另一台电脑上了。无论是家庭娱乐还是办公演示,这项技能都能让你的生活变得更加便捷和有趣!
四、注意事项
- 在使用无线显示功能时,请确保你的电脑支持该功能。
- 使用AirDroid Cast时,请确保两台电脑连接到同一网络。
- 如果你在使用过程中遇到任何问题,可以参考AirDroid Cast的官方网站或联系客服获取帮助。
现在,你准备好开始你的投屏之旅了吗?快来试试吧,相信我,你一定会爱上这种神奇的体验!