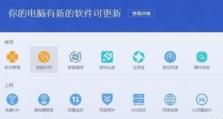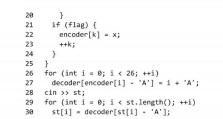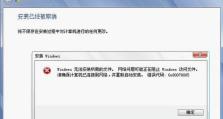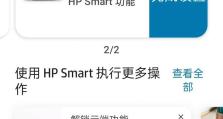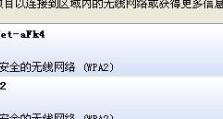windows 11怎么关闭自带输入法,轻松操作,告别默认输入法困扰
亲爱的电脑小伙伴们,你是不是也和我一样,对Windows 11自带的输入法有点小嫌弃呢?有时候,它就像一个黏人的小跟班,总在你最不想它出现的时候跳出来。别急,今天就来教你怎么把这个小跟班请走,让你的电脑生活更加清爽自在!
一、轻松卸载,一劳永逸
如果你已经决定和Windows 11自带输入法说拜拜,那么最直接的方法就是卸载它。下面,就让我带你一步步完成这个操作。
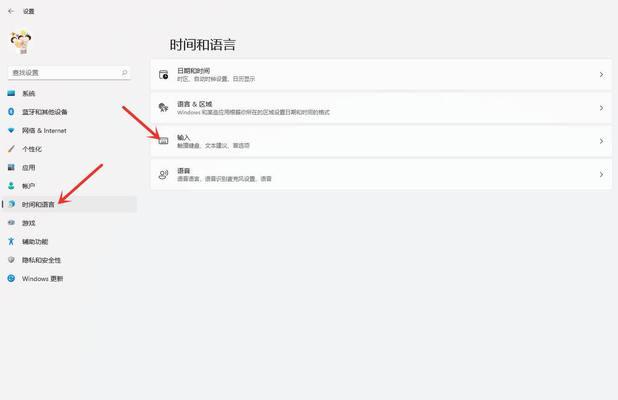
1. 打开设置:点击任务栏上的“开始”按钮,然后选择“设置”图标,进入Windows设置界面。
2. 进入应用设置:在设置界面中,点击左侧的“应用”选项,然后在右侧选择“应用和功能”。
3. 寻找输入法应用:在应用和功能页面上,搜索框中输入“输入法”关键词,系统会自动筛选出与输入法相关的应用程序。
4. 选择并卸载:找到Windows 11系统自带的输入法应用,通常会以“Windows 输入法”或“Microsoft 输入法”命名,点击该应用。
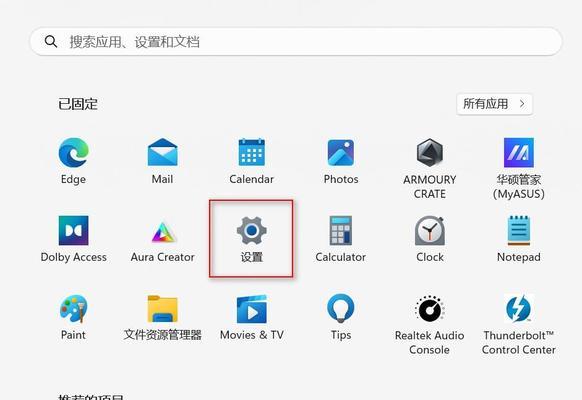
5. 确认卸载:在输入法应用的详细信息页面上,点击“卸载”按钮,系统会提示确认删除操作。确认后,系统将开始卸载输入法应用。
二、禁用语言栏,隐形消失
如果你只是想暂时隐藏输入法,不想彻底卸载,那么禁用语言栏是个不错的选择。
1. 右键点击任务栏:右键单击任务栏上的空白区域,选择“任务栏设置”。
2. 管理输入法:在任务栏设置窗口中,找到“区域设置”选项,点击“管理输入法”。
3. 禁用语言栏:在语言窗口中,找到“语言栏”选项,取消勾选“在桌面模式下显示语言栏”和在登录屏幕上显示语言栏”。
4. 保存设置:点击“确定”按钮,关闭窗口。
三、服务管理,彻底关闭
如果你想要彻底关闭输入法服务,那么需要管理员权限。
1. 打开运行窗口:按下Win R键,打开运行窗口。
2. 输入服务管理器:在运行窗口中输入“services.msc”并按回车键,打开服务管理器。
3. 找到输入法服务:在服务管理器中,找到“Touch Keyboard and Handwriting Panel Service”和“TabletInputService”两个服务。
4. 禁用服务:将它们的状态改为“停止”,并将启动类型改为“禁用”。
5. 保存设置:点击“确定”按钮,关闭窗口。
四、小技巧,轻松切换
如果你只是想切换输入法,而不是完全关闭,那么以下这个小技巧可以帮你快速切换。
1. 按下Ctrl Shift键:这个快捷键可以快速切换输入法。
2. 选择你想要的输入法:在弹出的输入法选择窗口中,选择你想要的输入法。
五、
通过以上方法,你就可以轻松关闭Windows 11自带的输入法了。无论是卸载、禁用还是切换,都可以让你在电脑上拥有更加自由的使用体验。希望这篇文章能帮到你,让你的电脑生活更加美好!