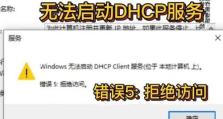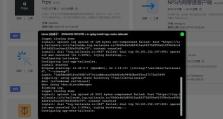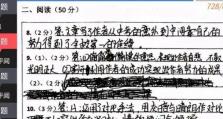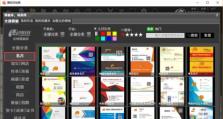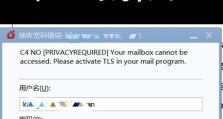使用毛桃U盘装系统的方法及教程(一步步教你如何使用毛桃U盘进行系统安装)
在电脑使用过程中,我们经常需要对系统进行重装或升级。而使用U盘安装系统是一种非常方便且快捷的方式。本文将介绍如何使用毛桃U盘进行系统安装,并提供详细的教程步骤。

一:准备工作
在开始安装之前,我们需要准备好以下物品和文件:一台可靠的电脑、一根毛桃U盘、要安装的系统镜像文件。
二:下载和安装毛桃制作工具
打开浏览器,搜索并下载毛桃制作工具。下载完成后,双击运行安装程序,按照提示完成安装。
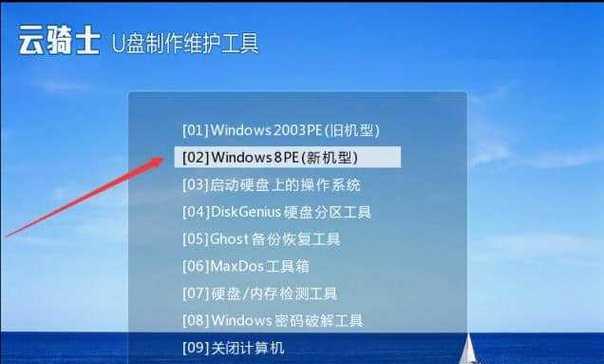
三:选择U盘制作系统启动盘
将毛桃制作工具打开,选择U盘制作系统启动盘功能。接着,选择U盘所在的磁盘,点击下一步。
四:选择系统镜像文件
在这一步中,我们需要选择之前准备好的系统镜像文件。点击浏览,找到系统镜像文件所在位置,选择该文件并点击下一步。
五:开始制作启动盘
在这一步中,我们只需要点击开始制作启动盘按钮,等待制作过程完成。
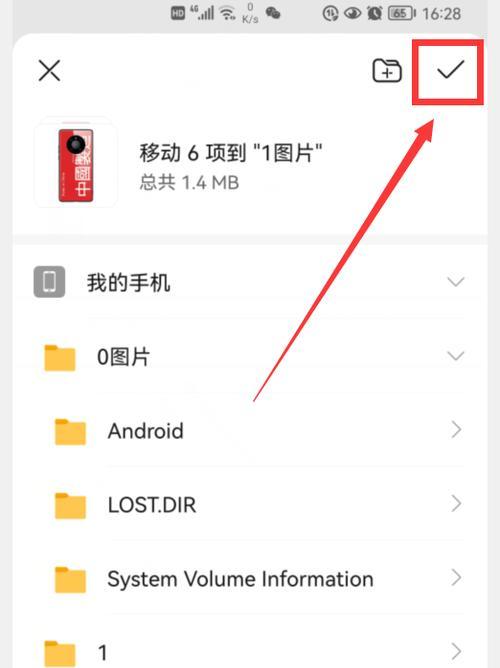
六:设置电脑启动项
将制作完成的毛桃U盘插入要安装系统的电脑,重启电脑。在电脑开机时,按照提示进入BIOS设置界面。
七:选择U盘为第一启动项
在BIOS设置界面中,找到引导选项,将U盘设为第一启动项。保存设置后,重启电脑。
八:进入毛桃PE系统
电脑重启后,会进入毛桃PE系统。在这个系统中,我们可以选择安装或升级系统的选项。
九:选择安装系统
在毛桃PE系统中,选择安装系统的选项,并按照提示完成安装过程。
十:安装过程中的设置
在安装过程中,根据个人需求进行分区设置、选择安装路径等操作。根据系统提示,完成必要的设置和选择。
十一:等待安装完成
安装过程需要一定时间,耐心等待系统安装完成。
十二:重启电脑
安装完成后,系统会提示重启电脑。点击重启按钮,等待电脑重新启动。
十三:检查系统安装情况
电脑重新启动后,进入新安装的系统。检查系统是否正常运行,并根据需要进行进一步的设置和调整。
十四:删除启动盘相关文件
在系统安装完成并确认一切正常后,可以将毛桃U盘中的系统安装文件删除,以便下次使用。
十五:结束语
通过本文的介绍和教程,相信大家已经掌握了使用毛桃U盘进行系统安装的方法。这种方式简单、方便,能够帮助我们快速完成系统的重装或升级。希望本文对您有所帮助!