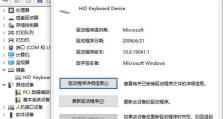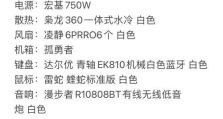在Mac上安装Windows8系统的教程(使用BootCamp轻松安装Windows8系统)
在过去,Mac用户往往只能使用苹果自家的操作系统。但随着技术的发展,现在Mac用户可以在自己的电脑上安装其他操作系统,如Windows8。本文将详细介绍如何通过BootCamp在Mac上安装Windows8系统。
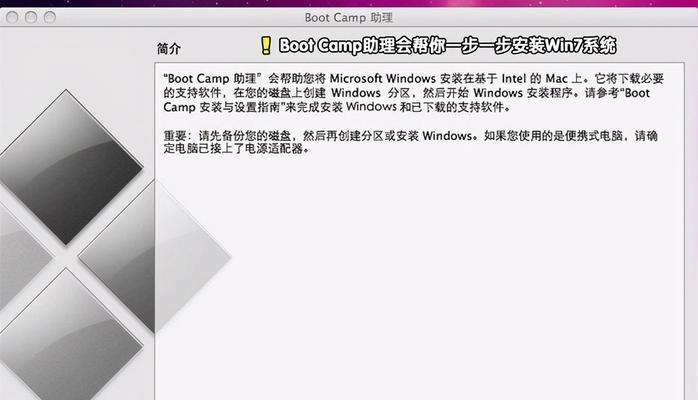
1.准备所需材料
在开始安装Windows8之前,你需要准备以下材料:一台Mac电脑,具有Intel处理器的Mac(最好是较新的型号),一张Windows8系统安装光盘或USB驱动器,以及足够的存储空间来创建Windows分区。

2.检查系统要求
确保你的Mac满足安装Windows8的最低系统要求。这些要求包括:2GB或更多内存,30GB或更多的可用磁盘空间,以及运行OSXMountainLion(10.8)或更高版本的操作系统。
3.下载并安装BootCamp助理
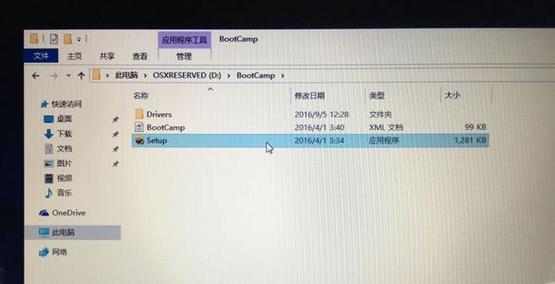
打开Finder并前往“应用程序”文件夹。在这里你会找到一个名为“实用工具”的文件夹,其中包含BootCamp助理。双击运行该程序,然后按照提示进行安装。
4.创建Windows分区
打开BootCamp助理后,它将引导你创建Windows分区。你可以选择在Mac硬盘上分配多少空间给Windows系统。请注意,这将会擦除你选择的磁盘空间上的所有数据,因此务必提前备份重要文件。
5.安装Windows8
插入Windows8安装光盘或连接Windows8的USB驱动器。然后重启你的Mac,并按住“Option”键直到出现启动选择器。选择安装Windows选项,并按照屏幕上的指示进行安装过程。
6.设置Windows8系统
一旦安装完成,你将需要设置Windows8系统。按照屏幕上的指示进行语言、地区和个人设置。确保输入正确的许可证密钥,并创建一个用户账户。
7.安装Mac驱动程序
一旦进入Windows8系统,打开BootCamp助理,并选择“下载最新的Windows支持软件”选项。这将下载并安装Mac所需的驱动程序,以确保硬件在Windows上正常工作。
8.更新Windows8系统
安装完驱动程序后,打开Windows8的“控制面板”,并选择“Windows更新”。这将确保你的系统是最新的,并修复一些可能存在的错误或漏洞。
9.配置启动顺序
通过按住“Option”键在Mac启动时选择操作系统。你可以在Mac系统偏好设置中更改启动顺序,这样每次启动时都会默认进入你所选择的操作系统。
10.设置共享文件
如果你想在Mac和Windows之间共享文件,可以在Windows8系统中设置共享文件夹。打开“控制面板”,选择“网络和共享中心”,然后按照指示设置共享。
11.安装Windows软件
现在,你可以安装任何你喜欢的Windows软件。只需插入安装光盘或下载安装程序,并按照常规方式进行安装。
12.执行更新和维护
与任何操作系统一样,你应该定期更新和维护Windows8系统。确保打开Windows更新,并按照屏幕上的指示执行所需的更新。
13.使用虚拟机软件
如果你不想每次启动时都切换操作系统,你可以考虑使用虚拟机软件,如ParallelsDesktop或VMwareFusion,来在Mac上同时运行Windows8系统。
14.解决常见问题
在安装和使用Windows8系统时,可能会遇到一些问题。一些常见问题包括无法访问Internet、驱动程序问题和软件兼容性问题。在遇到问题时,可以通过查阅官方文档或与社区讨论解决方案。
15.善用BootCamp助理
除了安装Windows8系统外,BootCamp助理还可以帮助你卸载Windows系统、调整分区大小、备份和恢复数据等。确保熟悉这个强大的工具,并善用它来满足你的需求。
通过本教程,你应该能够在自己的Mac上轻松安装Windows8系统。只需按照上述步骤,你就能够享受到在Mac和Windows之间无缝切换的便利,并使用两种操作系统的各种功能。记得随时保持你的系统更新,并解决可能出现的问题。祝你好运!