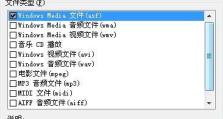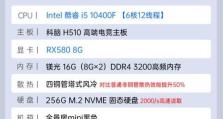如何将台式电脑连接到WiFi网络(简单步骤让你轻松享受无线上网)
在现代社会,无线网络成为了人们工作和娱乐的必备工具。然而,对于一些习惯使用有线网络的台式电脑用户来说,连接WiFi网络可能会有些困难。本文将为大家介绍如何将台式电脑连接到WiFi网络,让你轻松享受无线上网的便利。
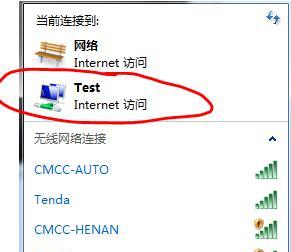
文章目录:
1.确认台式电脑是否支持WiFi连接

我们需要确认一下自己的台式电脑是否具备无线网络功能。大多数新款台式电脑都会内置无线网卡,可以直接连接WiFi网络。如果你的台式电脑没有内置无线网卡,可以考虑购买一个外置的无线网卡来实现WiFi连接。
2.了解你的WiFi网络名称和密码
在连接WiFi之前,我们需要了解自己家庭或办公室中WiFi网络的名称(也被称为SSID)和密码。这些信息通常可以在无线路由器背后的标签上找到,或者可以向网络管理员咨询。
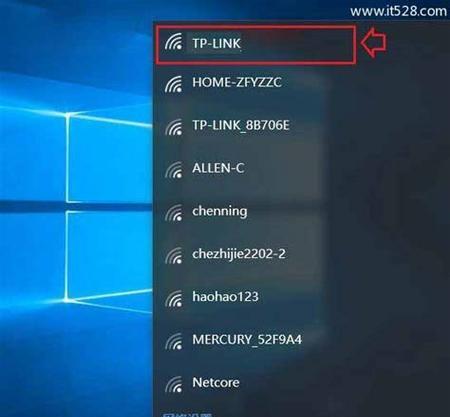
3.打开台式电脑的无线网络功能
接下来,我们需要在台式电脑上打开无线网络功能。通常情况下,可以通过右下角的任务栏图标或者控制面板中的网络设置找到无线网络选项,并将其打开。
4.扫描可用的WiFi网络
打开无线网络功能后,我们需要扫描可用的WiFi网络。在任务栏图标中点击右键,选择“扫描可用的网络”或类似选项,待系统自动扫描完毕后,会列出附近可用的WiFi网络。
5.选择要连接的WiFi网络
从可用的WiFi网络列表中,找到你自己家庭或办公室所使用的WiFi网络,并点击选择连接。注意选择正确的WiFi网络名称,避免连接到其他不属于自己的网络。
6.输入WiFi密码进行连接
在选择要连接的WiFi网络后,系统会要求输入密码。输入正确的WiFi密码后,点击连接即可开始连接过程。如果你不知道WiFi密码,可以询问网络管理员或查看路由器背后的标签上是否有记录。
7.等待连接成功
一旦输入正确的WiFi密码并点击连接,系统会开始进行连接过程。这个过程可能需要一些时间,请耐心等待直到连接成功。一旦成功连接,系统会弹出连接成功的提示。
8.检查连接状态
为了确认连接成功,我们可以在任务栏图标处查看无线网络连接状态。如果图标上出现了连接成功的图标或者显示已连接的信息,那么恭喜你,你已经成功将台式电脑连接到了WiFi网络。
9.测试网络连接
连接成功后,我们可以打开浏览器并访问一个网站,来测试网络连接是否正常。如果能够正常加载网页,说明你的台式电脑已经成功连接到WiFi网络,可以开始享受无线上网的乐趣了。
10.解决连接问题
如果在连接过程中遇到了问题,可以尝试重新输入WiFi密码,确认密码是否正确。也可以尝试重启路由器或台式电脑,有时候这些简单的操作就可以解决连接问题。
11.设置自动连接
如果你希望每次开机后台式电脑自动连接到WiFi网络,可以在无线网络设置中找到“自动连接”选项,并将其勾选上。这样可以省去每次手动连接的步骤。
12.更新驱动程序
如果你的无线网卡驱动程序过旧,可能会导致无法连接到WiFi网络。在连接困难时,可以尝试更新无线网卡的驱动程序,以解决可能存在的兼容性问题。
13.加强信号覆盖
如果你的台式电脑离无线路由器较远,或者信号受到障碍物的干扰,可能会导致连接质量较差。为了加强信号覆盖,可以调整路由器的位置或者购买一个WiFi信号增强器来改善信号强度。
14.安全注意事项
在连接WiFi网络时,确保你所连接的网络是可信的,并且设置了适当的安全保护措施,如加密密码等。避免连接到未经授权的网络,以免造成个人信息泄露或遭受网络攻击。
15.享受无线上网的便利
通过以上步骤,你已经成功将台式电脑连接到了WiFi网络。现在,你可以随时随地轻松上网,享受无线上网带来的便利与快乐。
通过本文的介绍,相信大家已经掌握了将台式电脑连接到WiFi网络的方法。只需简单几步操作,你就可以轻松享受无线上网的便利。记住保持网络安全,并根据需要进行相关设置和调整,让你的上网体验更加畅快。