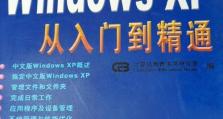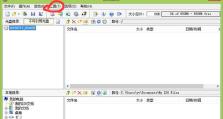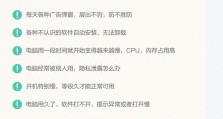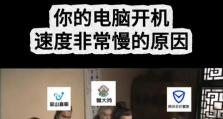删除Word空白页中的分页符的方法(简单操作让你轻松解决分页问题)
在使用Word编辑文档时,我们经常会遇到一些不需要的分页符,这些分页符会导致文档排版混乱,给编辑带来不便。本文将介绍如何删除Word空白页中的分页符,帮助读者解决分页问题,提高文档编辑效率。
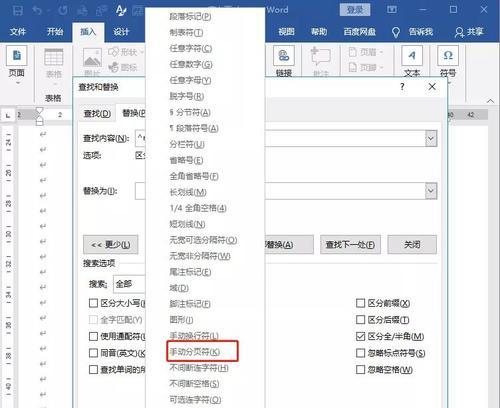
分页符的作用和常见问题
分页符是Word文档中的一个功能,它可以将文档分为不同的页面。然而,有时候我们会发现Word文档中出现了一些多余的空白页,这可能是由于误操作或其他原因导致的分页符问题。
寻找分页符的位置
在删除分页符之前,我们首先需要找到它们的位置。在Word中,我们可以通过查看页面视图或使用导航窗格来寻找分页符,这样可以更方便地定位到需要删除的分页符。
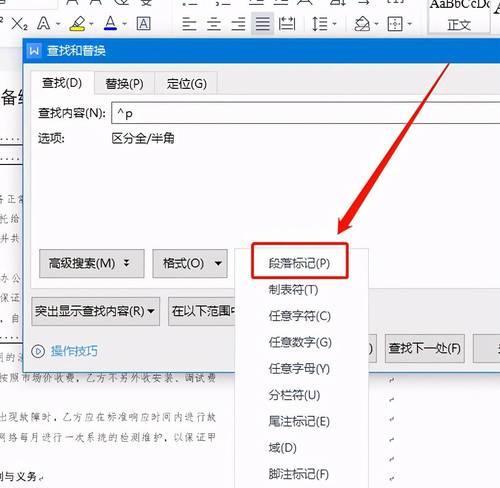
使用Ctrl+Shift+8快速显示分页符
在Word中,我们可以使用快捷键Ctrl+Shift+8来快速显示或隐藏分页符。通过使用这个快捷键,我们可以轻松地找到需要删除的分页符。
手动删除分页符
除了使用快捷键外,我们还可以通过手动删除分页符来解决问题。在Word文档中,我们可以将光标定位到分页符前或后,然后按下Delete键来删除分页符。
使用查找和替换功能删除分页符
Word提供了查找和替换功能,我们可以使用它来查找并删除文档中的分页符。我们只需在查找框中输入“^m”,将替换框留空,然后点击“全部替换”按钮即可删除所有分页符。
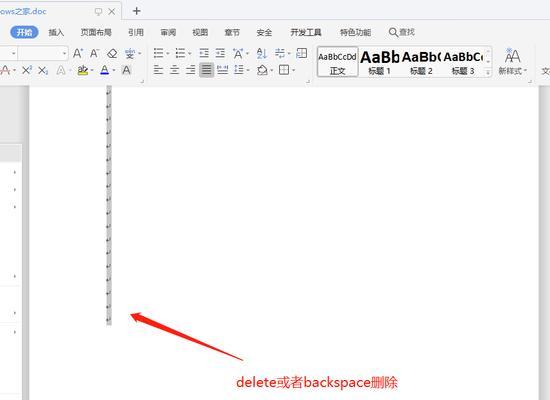
删除分节符以及相关问题
有时候我们会发现删除分页符并不能完全解决问题,因为在某些情况下,分页符可能与分节符相关联。我们需要删除与分节符相关的分页符,以确保文档排版的一致性。
使用标记删除分页符
在Word中,我们可以通过显示标记来查看并删除分页符。通过点击“显示/隐藏”按钮,我们可以看到分页符的位置,并使用Backspace或Delete键来删除它们。
删除分页符后的调整
删除分页符后,我们需要重新调整文档的排版,确保内容的连贯性和美观性。我们可以调整页面边距、行间距等设置,使文档呈现出理想的排版效果。
避免分页符问题的发生
为了避免分页符问题的发生,我们应该在编辑文档时,合理运用分页符,避免出现不必要的空白页。同时,我们还可以使用断字连字符、调整字体大小等方法来优化排版效果。
分页符问题的其他解决方法
除了本文介绍的删除分页符的方法外,还有其他一些解决分页符问题的方法。比如,我们可以尝试修改页面布局、使用分栏功能等来解决分页符带来的排版问题。
关于Word中的分页符知识扩展
分页符是Word中一个重要的排版功能,掌握更多关于它的知识可以帮助我们更好地使用Word进行文档编辑和排版。读者可以深入学习分页符的使用技巧和高级功能,提升自己的文档编辑水平。
本文介绍了删除Word空白页中的分页符的方法,包括使用快捷键、手动删除、查找和替换、删除分节符等。通过掌握这些方法,读者可以轻松解决分页问题,提高文档编辑效率。
注意事项及建议
在操作过程中,我们应该注意备份原始文档,以防误操作导致不可逆的损失。建议在删除分页符之前,先保存好当前文档,以免误删分页符后无法恢复。
继续优化文档排版
除了删除分页符外,我们还可以通过调整标题、样式、字体等方法来进一步优化文档的排版效果。通过合理运用这些方法,我们可以打造出专业、美观的文档。
不断学习,提高编辑技能
编辑文档是一个不断学习和提高的过程。希望本文能帮助读者解决分页符问题,并激发他们继续学习和探索更多编辑技巧的兴趣。只有不断学习,我们才能在编辑中不断进步。
本文介绍了删除Word空白页中的分页符的方法,包括快捷键操作、手动删除、查找和替换等。通过掌握这些方法,读者可以轻松解决分页问题,提高文档编辑效率。同时,我们还强调了文档排版的重要性,提出了进一步优化排版的建议。希望本文能帮助读者提高编辑技能,创作出更加专业、美观的文档。