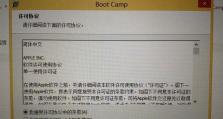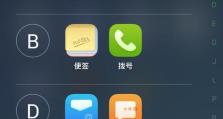如何利用台式机光驱安装系统(台式机光驱安装系统教程,简单又便捷)
在现如今电脑系统多样化的背景下,许多人喜欢自己安装系统,而不再依赖于电脑厂商预装的系统。对于那些没有光驱设备的笔记本电脑用户来说,他们可以借助U盘等外部存储设备来安装系统。但对于一些使用台式机的用户,他们可能还没有发现,台式机自带的光驱也是一个方便安装系统的好帮手。本文将为大家介绍如何利用台式机光驱来安装系统。
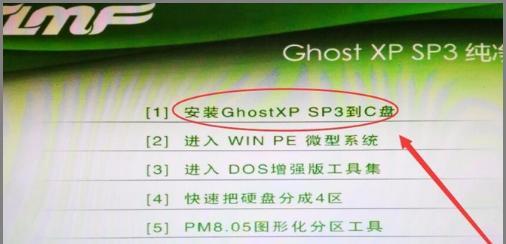
了解台式机光驱的作用
台式机光驱是一种存储设备,可以读取和写入光盘。它通常安装在台式机的机箱前面板上,形状类似于一个长方形的托盘。通过光驱,我们可以安装软件、播放光盘、备份数据等。
准备安装系统需要的工具和材料
在开始安装系统之前,我们需要准备一些必要的工具和材料。我们需要一张安装系统的光盘,可以是Windows系统安装盘或者其他操作系统的安装盘。我们需要一台台式机,其中包含光驱设备。我们还需要一个可以引导启动光盘的电脑。
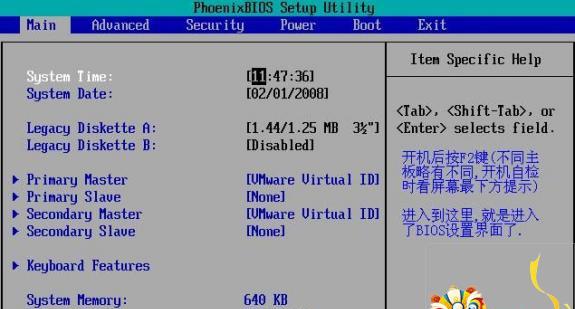
备份重要数据
在安装系统之前,我们建议先备份重要的个人数据,以免在安装过程中丢失。可以将这些数据复制到其他存储介质,如移动硬盘、U盘或云存储等。
设置光驱为启动设备
在安装系统之前,我们需要确保光驱被设置为启动设备。这可以在BIOS设置中完成。启动电脑时,按下相应的按键(通常是Del、F2或F10)进入BIOS设置界面,然后找到启动选项,并将光驱排在第一位。
插入安装光盘
当光驱已经被设置为启动设备后,我们需要将安装光盘插入光驱托盘中。将光盘轻轻推入托盘,并将托盘关闭。确保光盘完全进入光驱,避免产生读取错误。

重启电脑并引导光盘启动
在光盘插入光驱后,我们需要重启电脑。在重启过程中,电脑会自动检测到光盘并引导启动。如果电脑未能自动引导启动光盘,我们需要再次进入BIOS设置界面,检查启动选项是否正确配置。
按照安装向导进行操作
一旦光盘成功引导启动,我们将进入系统安装界面。根据安装向导的提示,我们可以选择安装系统的语言、时间和货币格式等。我们需要阅读并接受许可协议,并选择安装的目标位置。
格式化硬盘并开始安装
在选择安装目标位置后,我们可以选择是否需要对硬盘进行格式化。如果是全新的硬盘,我们可以选择快速格式化来节省时间。如果是已经有数据的硬盘,我们可以选择完全格式化来清除所有数据。完成格式化后,系统将开始安装到硬盘上。
等待系统安装完成
系统安装过程需要一定时间,请耐心等待直到安装完成。安装过程中可能会有一些自动重启的步骤,这是正常现象。请确保在安装过程中不要关闭电脑或拔出光盘。
设置系统和用户信息
在系统安装完成后,我们需要设置一些系统和用户信息,如计算机名称、网络设置、用户名和密码等。请根据个人需求进行设置,并确保信息的准确性。
安装驱动程序和软件
系统安装完成后,我们需要安装相应的驱动程序和软件,以确保电脑正常运行。可以通过光盘中附带的驱动光盘安装所需的驱动程序,或者从官方网站上下载最新的驱动程序进行安装。
更新系统和安装补丁
安装完驱动程序和软件后,我们需要及时更新系统和安装补丁。通过WindowsUpdate等方式,我们可以获取到最新的系统更新和安全补丁,以提升电脑的性能和安全性。
恢复重要数据和个人设置
在安装系统之前备份的重要数据和个人设置可以在系统安装完成后进行恢复。可以将备份的数据复制回原来的位置,并重新设置个人偏好。
优化系统性能
在安装完成后,我们可以进一步优化系统性能。可以通过清理不必要的启动项、卸载无用的软件和定期清理系统垃圾等方式,提升电脑的运行速度和响应能力。
通过利用台式机光驱来安装系统,我们可以在没有外部存储设备的情况下完成系统的安装。只需准备好安装光盘和一台台式机,按照安装向导的步骤进行操作,就能轻松完成系统安装。希望本文的教程对大家有所帮助。祝愉快的安装!