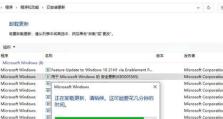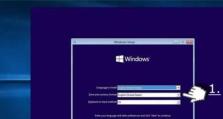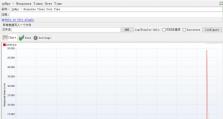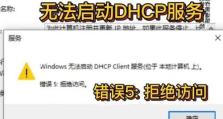电脑屏幕缩小画面的方法(教你如何缩小电脑屏幕上的内容,提高工作效率)
在电脑操作过程中,有时候我们需要将屏幕上的画面缩小,以便更好地进行工作和操作。本文将介绍几种简单有效的方法,帮助大家快速实现电脑屏幕画面的缩小。
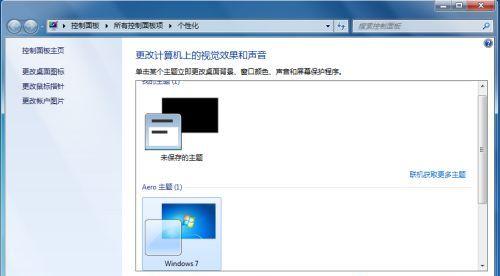
通过快捷键缩小屏幕
1.使用组合键Ctrl和-(减号)可以将屏幕上的内容缩小一倍,方便整体观看和操作。
使用缩放功能调整屏幕大小
2.在Windows系统下,通过按下Win键和“+”键可以调出系统的放大镜功能,选择合适的倍数进行屏幕缩放。
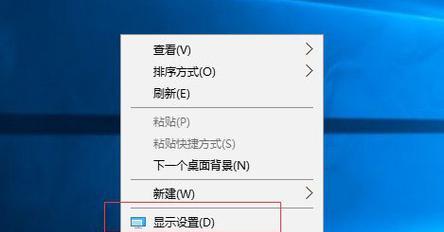
改变显示分辨率实现屏幕缩小
3.在Windows系统下,右击桌面空白处,选择“显示设置”,在“显示分辨率”中选择较低的分辨率,即可使整个屏幕画面缩小。
使用浏览器插件缩小网页内容
4.对于需要缩小网页内容的情况,我们可以使用浏览器插件如ZoomPageWE,通过设置插件的缩放比例,来缩小网页上的文字和图片。
使用专业软件调整屏幕显示比例
5.对于需要定制化的屏幕缩小需求,我们可以使用专业软件如小鱼屏幕分辨率调整工具,通过设置特定的显示比例来实现屏幕缩小。

通过操作系统设置调整字体大小
6.在Windows系统下,我们可以通过在“显示设置”中调整字体大小,从而实现屏幕上文字的缩小。
使用鼠标滚轮调整屏幕内容大小
7.对于网页内容的缩小,我们可以使用鼠标滚轮来调整浏览器中的内容大小,方便浏览和操作。
调整窗口大小实现内容缩小
8.对于需要缩小窗口中的内容,我们可以通过拖动窗口边缘来调整窗口大小,从而实现内容的缩小。
使用投影仪实现屏幕缩小
9.对于需要将屏幕内容投影到大屏幕上进行展示的情况,我们可以通过调整投影仪的放映比例,实现屏幕内容的缩小。
调整显示器参数缩小屏幕画面
10.通过调整显示器的参数如亮度、对比度和色彩等,可以使屏幕上的画面看起来更小,提高工作效率。
使用截图工具实现屏幕内容缩小
11.对于需要缩小局部内容的情况,我们可以使用截图工具如Snipaste,通过截取局部区域并缩小显示来实现内容的缩小。
通过调整文件显示大小缩小屏幕内容
12.在Windows资源管理器中,我们可以通过调整文件显示大小选项来实现屏幕上文件和文件夹的缩小。
使用放大镜功能实现局部内容缩小
13.在Windows系统下,我们可以使用系统自带的放大镜功能,选择局部缩小的模式,将需要操作的区域进行缩小。
改变应用程序界面尺寸实现屏幕内容缩小
14.对于某些应用程序,我们可以在其设置选项中选择更小的界面尺寸,从而实现屏幕内容的缩小。
使用系统辅助工具实现屏幕缩小
15.对于特殊需求的用户,我们可以通过使用系统辅助工具如ZoomIt来实现屏幕内容的缩小和定制。
通过本文介绍的方法,我们可以轻松地将电脑屏幕上的画面缩小,提高工作效率。无论是通过快捷键、调整分辨率还是使用专业软件,我们都能找到适合自己的方法来满足不同需求。记住这些方法,让我们的电脑操作更加灵活便捷。