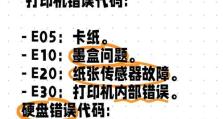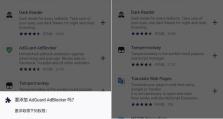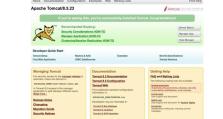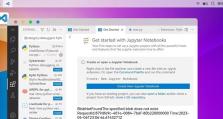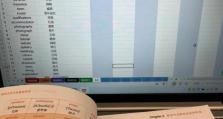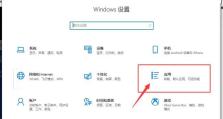雨林木风WinXP安装教程(轻松快速,让你的电脑焕发新生!)
WindowsXP作为一款经典的操作系统,至今仍有许多用户选择使用。而在安装过程中,很多人可能会遇到各种问题和困惑。本文将为大家提供一份详细的雨林木风WinXP安装教程,帮助大家轻松完成安装,让电脑焕发新生!
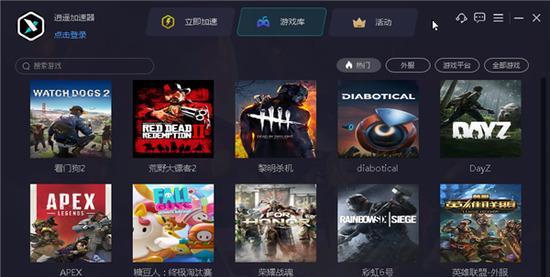
一、检查硬件配置
二、备份重要数据
三、准备安装光盘或U盘
四、设置BIOS启动顺序
五、开始安装
六、选择分区方式
七、创建主分区
八、格式化分区
九、系统文件复制
十、自动重启并继续安装
十一、选择地区和语言设置
十二、输入产品密钥
十三、选择计算机名和管理员密码
十四、选择网络设置
十五、完成安装,进行初始化设置
一、检查硬件配置:
在开始安装雨林木风WinXP之前,首先需要检查电脑硬件配置是否满足最低系统要求,包括CPU、内存、硬盘空间等。
二、备份重要数据:
在安装过程中,系统将格式化分区,因此必须提前备份重要的个人数据,以免丢失。
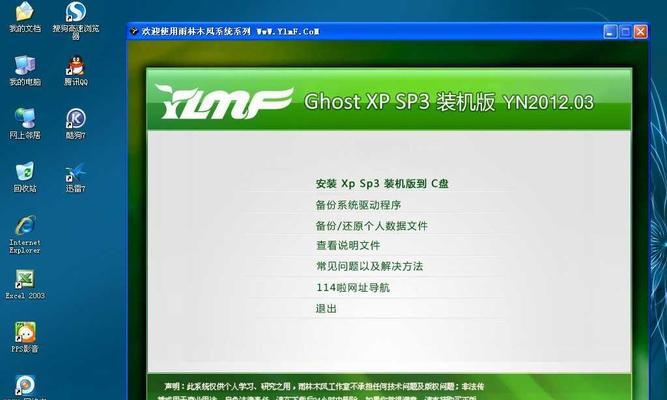
三、准备安装光盘或U盘:
将雨林木风WinXP安装光盘插入光驱,或者准备一个已经制作好的雨林木风WinXP安装U盘。
四、设置BIOS启动顺序:
重启电脑,进入BIOS设置界面,将启动顺序调整为首先从光驱或U盘启动。
五、开始安装:
保存BIOS设置后重启电脑,此时会从光驱或U盘启动,进入雨林木风WinXP安装界面。

六、选择分区方式:
在安装界面中,选择“进行全新安装(推荐)”选项,并点击下一步。
七、创建主分区:
在分区界面中,选择硬盘空间并点击“创建”按钮,设置为主分区。
八、格式化分区:
选中刚刚创建的主分区,在选项中选择“格式化为NTFS文件系统”,然后点击下一步。
九、系统文件复制:
系统将开始复制安装文件到指定的分区,并进行相关设置和配置,这个过程可能需要一些时间。
十、自动重启并继续安装:
系统文件复制完成后,电脑会自动重启,并继续进行后续的安装工作。
十一、选择地区和语言设置:
重新进入安装界面后,选择合适的地区和语言设置,并点击下一步。
十二、输入产品密钥:
根据自己购买的正版雨林木风WinXP产品密钥,输入相应的序列号,并点击下一步。
十三、选择计算机名和管理员密码:
设置计算机的名称,以及管理员账户的密码,并点击下一步。
十四、选择网络设置:
根据个人需求,选择网络设置方式,并点击下一步,系统将开始进行相关配置。
十五、完成安装,进行初始化设置:
在最后的安装界面中,系统会进行一些初始化设置,完成后,电脑就成功安装上了雨林木风WinXP操作系统。
通过以上步骤,大家可以轻松地完成雨林木风WinXP的安装。在整个过程中,要注意备份数据、检查硬件配置以及按照指引进行操作,这样就能顺利地完成安装,并让电脑焕发新生!