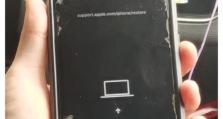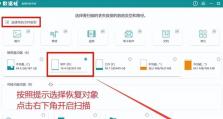无线网卡连接台式电脑的完全指南(无需驱动,轻松实现网络连接!)
在如今数字化时代,网络已经成为了人们生活中不可或缺的一部分。而对于台式电脑用户来说,如果没有无线网卡的连接,将无法享受到网络带来的便利。然而,连接无线网卡却可能是一项让人困扰的任务。好在有了免驱动无线网卡,我们能够轻松实现台式电脑的网络连接。本文将为您详细介绍如何使用免驱动无线网卡连接台式电脑的方法和步骤。

一、选购合适的免驱动无线网卡
1.了解您的电脑型号和系统要求
在选购免驱动无线网卡之前,首先要了解自己的台式电脑型号和操作系统要求,确保所选购的无线网卡与您的设备兼容。

2.查阅产品评价和用户反馈
在选购无线网卡时,可以先查阅一些产品评价和用户反馈,了解该产品的性能和使用体验,选择可靠的品牌和型号。
二、安装免驱动无线网卡硬件
3.关机并断开电源

在安装免驱动无线网卡之前,务必关机并断开电源,确保操作的安全性。
4.打开电脑主机并找到PCI-E插槽
打开电脑主机后,根据无线网卡的类型,找到相应的PCI-E插槽,并确保插槽干净且无损坏。
5.将无线网卡插入插槽
将免驱动无线网卡小心地插入PCI-E插槽中,确保插入牢固且与插槽对齐。
6.固定无线网卡
使用螺丝或卡扣等工具固定无线网卡,以保证其在电脑主机内的稳定性和安全性。
三、连接无线网络
7.启动电脑并进入系统
插入无线网卡后,启动电脑并进入操作系统。
8.打开网络设置界面
在系统中找到并打开网络设置界面,一般可以在控制面板或系统设置中找到。
9.扫描可用的无线网络
在网络设置界面中,点击扫描可用的无线网络,等待系统扫描出周围的无线网络。
10.选择要连接的网络
根据扫描结果,选择您要连接的无线网络,并点击连接按钮。
11.输入网络密码
如果该无线网络需要密码,系统将弹出输入密码的界面,输入正确的网络密码并点击确认。
12.等待连接成功
系统将自动连接您选择的无线网络,并在连接成功后显示已连接的状态。
四、测试连接质量和稳定性
13.打开浏览器访问网页
连接成功后,打开浏览器,尝试访问一个网页,以验证无线网络连接的质量和稳定性。
14.测试下载和上传速度
通过进行一些下载和上传操作,测试无线网络的速度和稳定性,确保网络连接符合您的需求。
15.调整网络设置(可选)
根据个人需求,您可以在网络设置中调整一些参数,如DNS服务器、IP地址等,以优化无线网络的性能和稳定性。
通过使用免驱动无线网卡,我们可以轻松实现台式电脑的网络连接,无需繁琐的驱动安装步骤。选购合适的免驱动无线网卡、正确安装硬件、连接无线网络并测试连接质量和稳定性,可以帮助我们快速建立可靠的无线网络连接。希望本文的指南可以帮助到需要连接无线网卡的台式电脑用户,让您畅享网络带来的便利和乐趣。